OnCall Users
OnCall User Video
User Creation and Setup
Users are created in PagerTree via the user dashboard by admins. This requires the new user's name and email. Once an admin has invited a new user to join their account, that user will receive an email from support@pagertree.com. You will follow these steps to create your account.
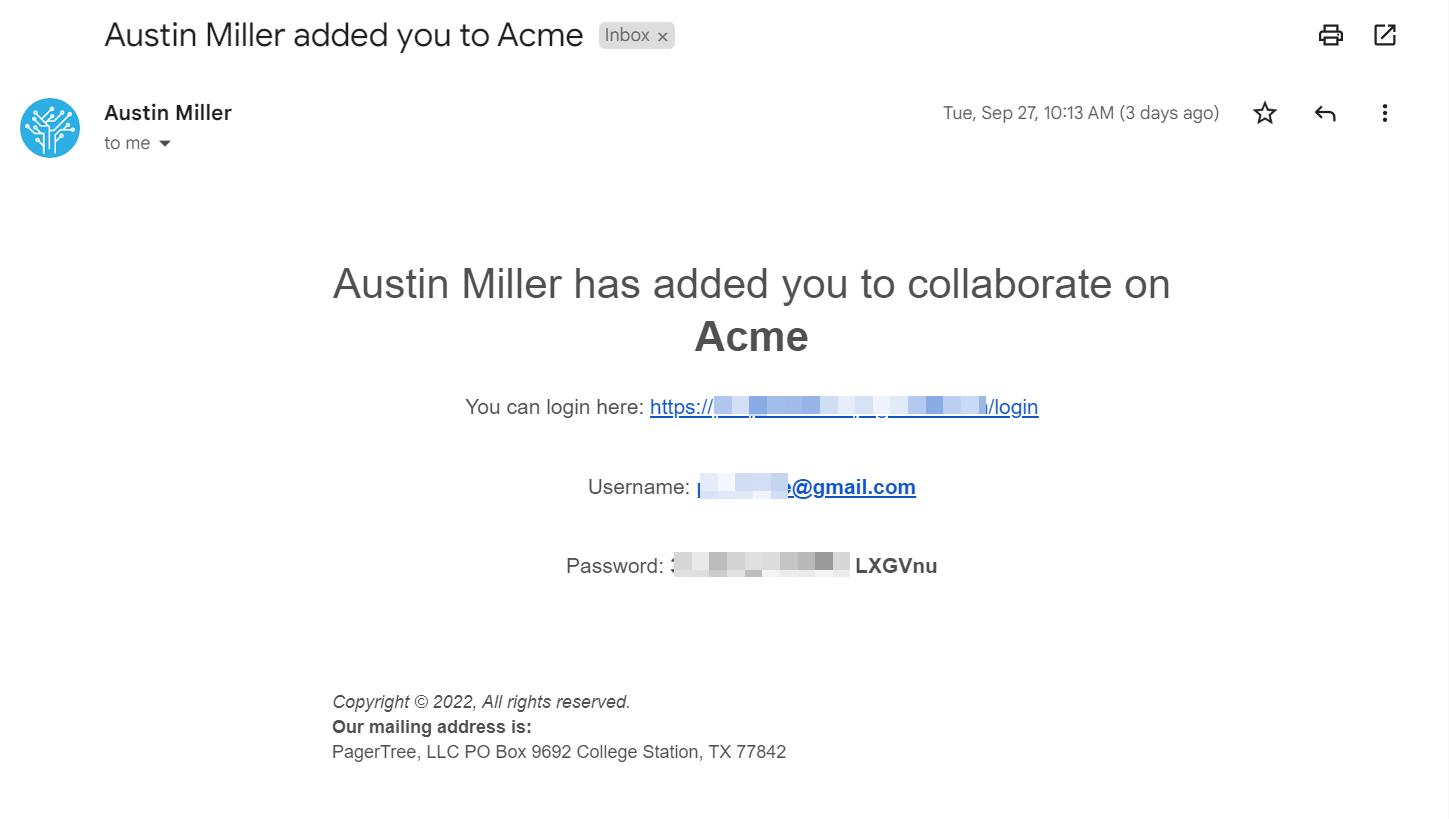
User Invite Email
- Click the Login Link provided in the invitation email.
- Log in to your account utilizing the username and password provided in the invitation email.
- Input your cellular phone number and select a verification method, either SMS or voice.
- Verify the phone number is registered with your account using the verification code you were sent.
- Send a test notification to ensure SMS or voice notifications are active.
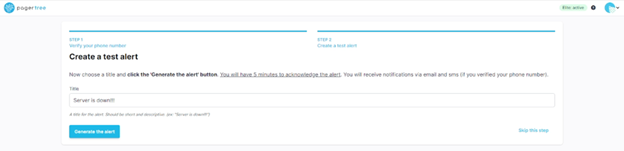
Create a Test Alert
- Download the PagerTree mobile app via the Google Play Store, or Apple App Store.
- Login to your PagerTree account on the mobile app using the same username and password in the invitation email.
- Register your device by clicking the banner at the top of the mobile app screen.
User Preferences
Each user has their own preferences. It is up to the user to elect how they want to be notified. This can be done on the My Settings page.
- Navigate to the My Settings page by clicking the drop-down in the top right corner of your dashboard.
- Select your preferred notification channel(s) This can be one, all, or any combination of notification channels.
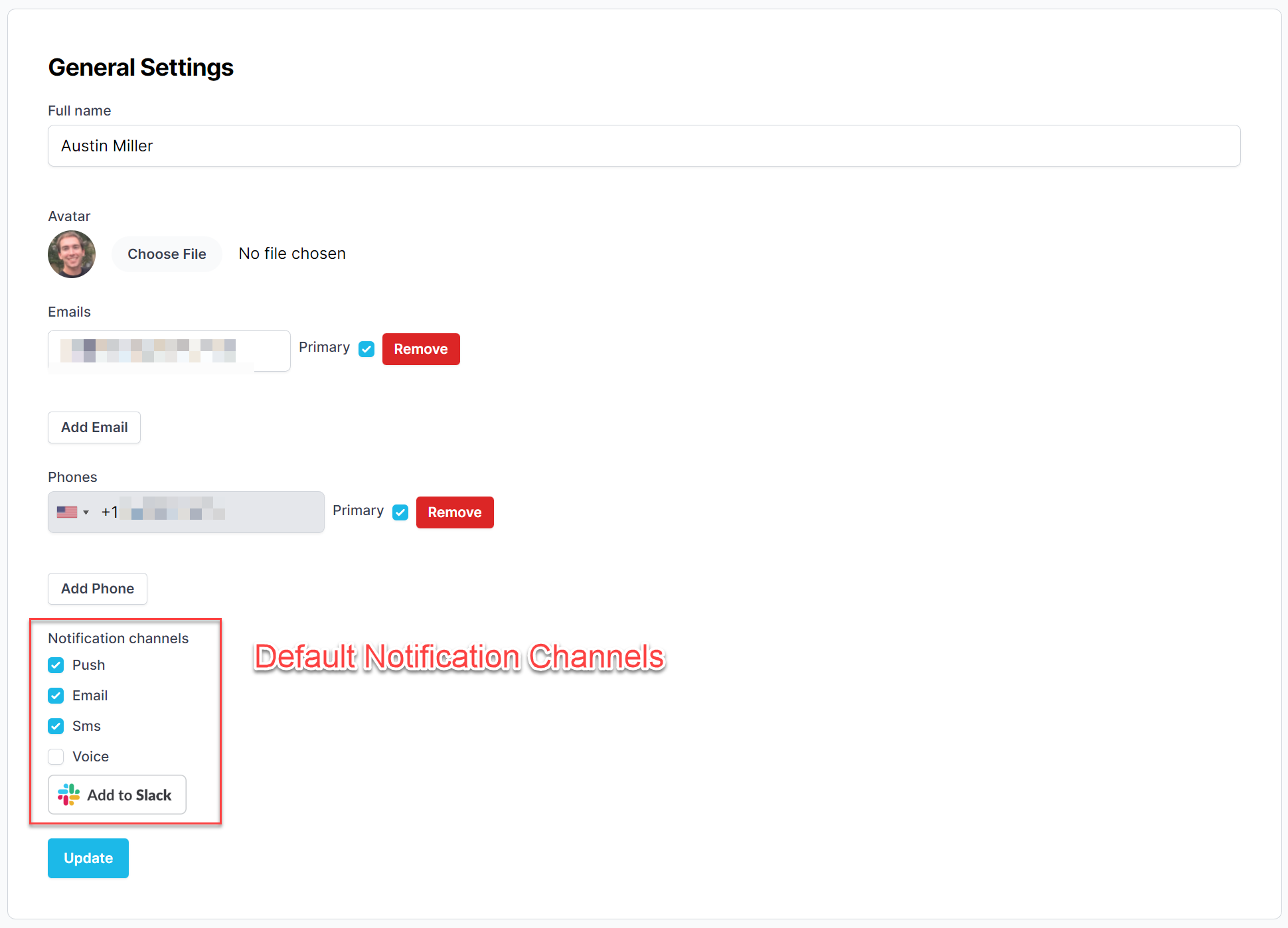
Notification Channels
- You can utilize other features here, such as “Going On-Call Notifications” and “Persistent Notifications,” but these are not required.
- Scroll down and Click the Update Button.
Alert Status and Response
Alerts in PagerTree are actionable issues that require user interaction. You will receive notifications to notify you of alerts, and you will need to proceed to the PagerTree Web UI or mobile app to interact further with them.
PagerTree alert statuses typically fall into three unique states.
- Open: The alert has been routed to its first destination. It has an open workflow and is waiting to be actively acknowledged.
- Acknowledged: A user has acknowledged the alert.
- Resolved: The alert has been marked as resolved by a user or integration.
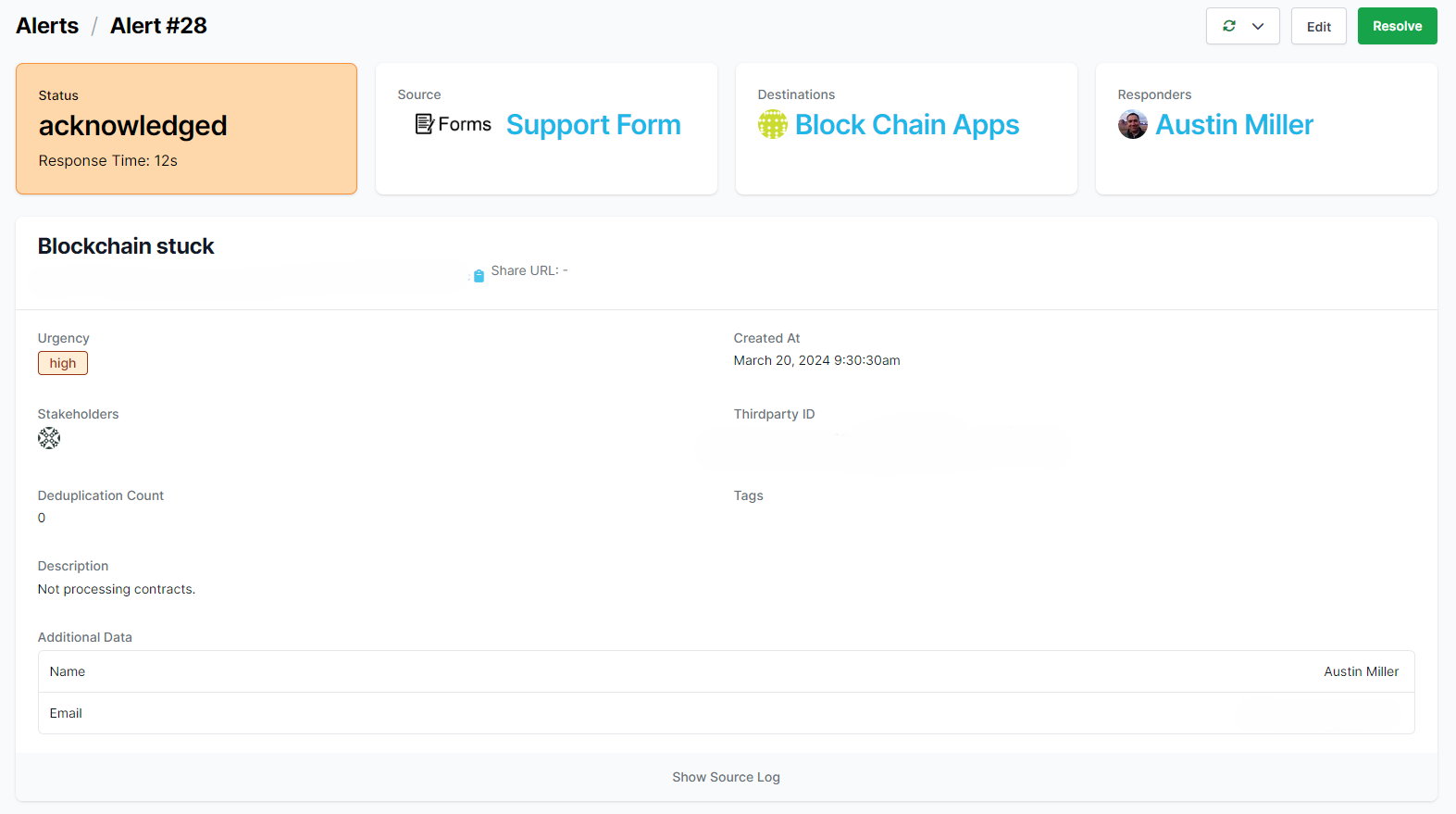
Acknowledged Alert
As an on-call user, you will follow the following steps when an alert is created.
- A notification will be received via your preferred notification method.
- Acknowledge the Alert.
- Proceed to the alert dashboard for any additional alert information
- Resolve the root cause that triggered the alert.
- Resolve the Alert in PagerTree.
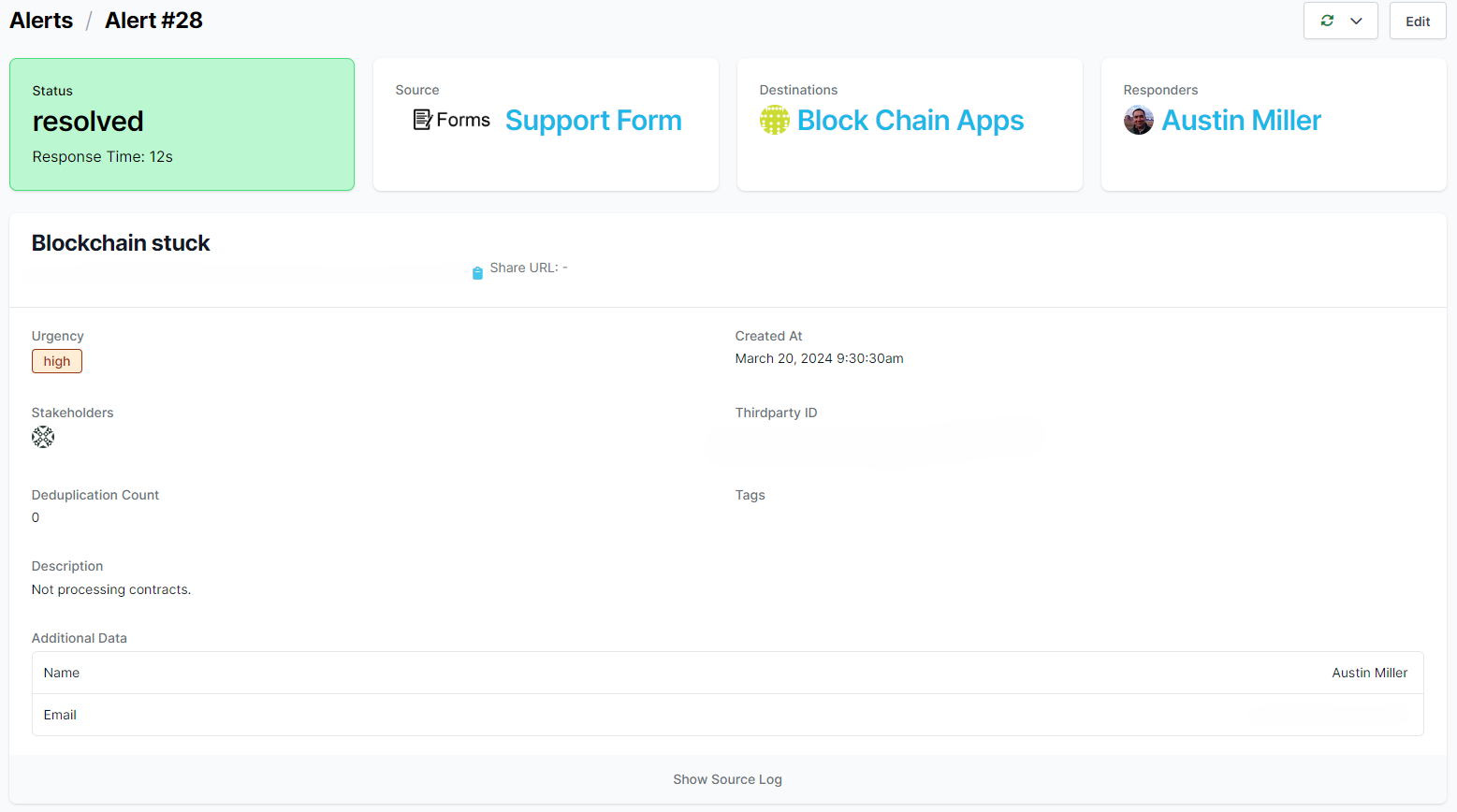
Resolved Alert
You have now completed the PagerTree user quick start guide. For additional learning topics and more advanced user guides, you can visit https://pagertree.com/docs