Teams
What is a Team?
Teams represent actual teams within your organization. They logically group together:
The following are true about teams:
- must always have at least 1 team member and 1 team admin (even if they are the same account user). See team roles section below.
- always has an active on-call schedule (even if no one is scheduled on-call).
- always has an active escalation policy with at least 1 layer
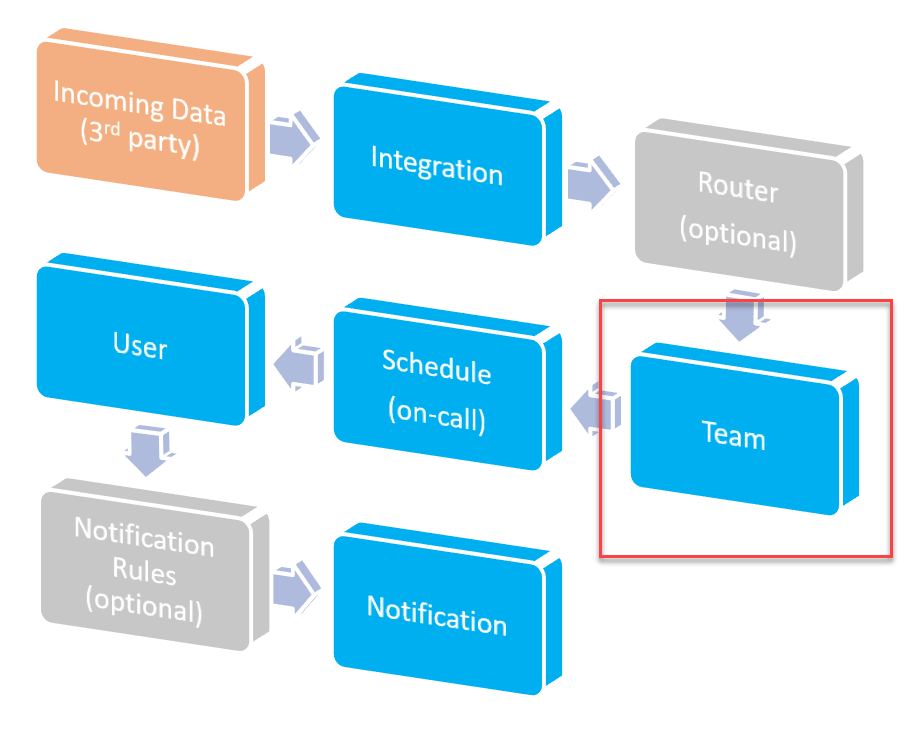
High Level Alert Workflow (Team)
Tutorial Video
Team Roles
There are 2 roles regarding teams:
- Team Admin
- Ability to manage the team (add remove other team admins or members).
- Ability to schedule members on-call.
- Ability to change the team's escalation policy.
- Not to be confused with global admin.
- Team Member
- No special roles.
- Team members show up in the event attendees dropdown when creating on-call events for this team.
On-Call Schedule
The team's on-call schedule determines who is on-call for this team at any given moment.
Please see the schedules documentation for full details.
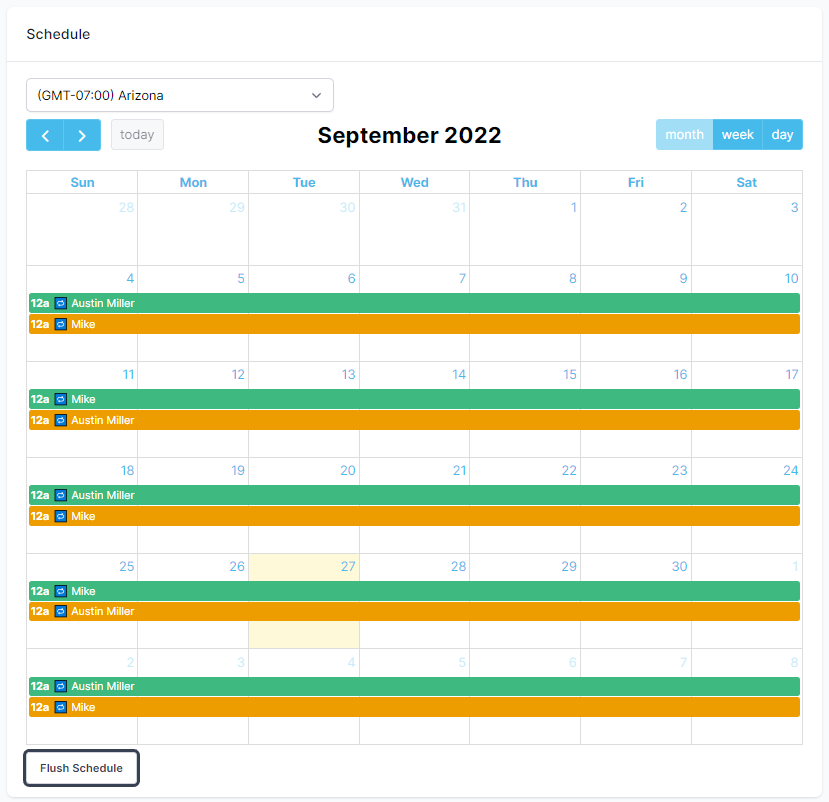
On-Call Schedule
Escalation Policy
The team's escalation policy defines how alerts will move through the team's on-call schedule.
Please see the escalation policies documentation for full details.
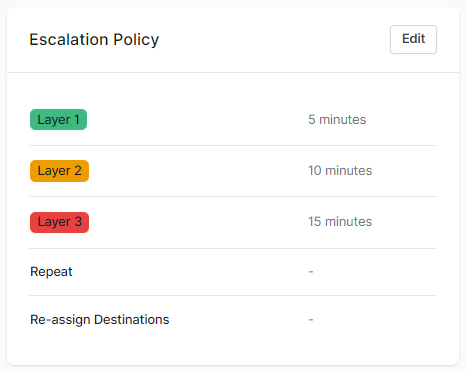
Escalation Policy
Advanced Options
Options for stakeholder notifications, drop notification, and handoff notifications can be configured under the "Advanced Options" of the team form.
-
Navigate to the Team Edit page.
-
Click the Show advanced options button.
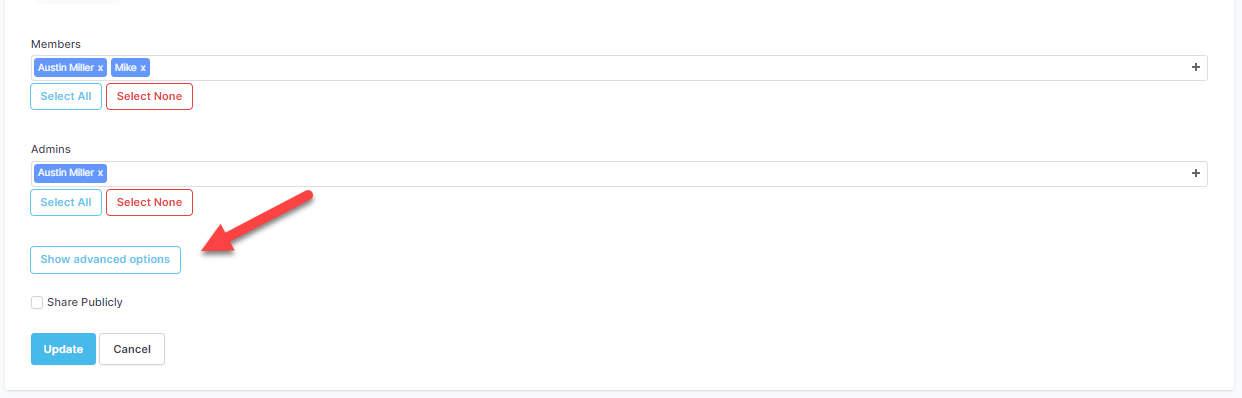
Show advanced options button.
-
You will then see the advanced options appear.
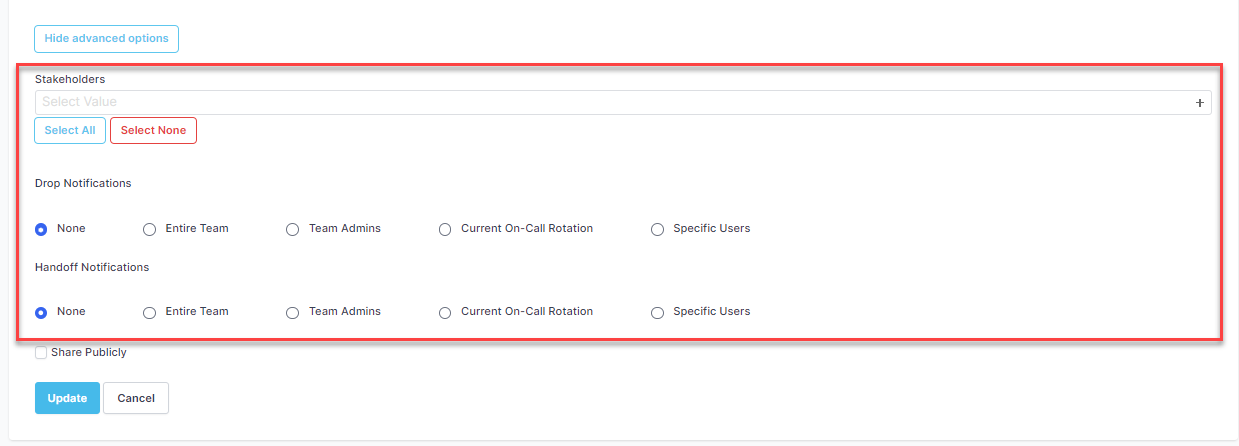
Advanced Options
Stakeholder Notifications
A team can have team stakeholders. Subsequently every alert that is assigned to this team will also automatically attach the stakeholders to the alert. Stakeholders will then receive notifications about the alert for the events that they have opted in to.
See stakeholders documentation for full details on the functionality.
Drop Notifications
A team can elect to have "drop notifications" sent out when an alert that was assigned to this team is "dropped".
Drop notifications can be sent to any of the following:
- None - No one is notified (default) .
- Entire Team - The entire team is notified.
- Team Admins - Only team admins are notified.
- Current On-Call Rotation - The current on-call rotation (all layers) ar notified. (Warning: if no one is on-call, no one will be notified)
- Specific Users - Account users that can be selected.
Handoff Notifications
A team can elect to have "handoff notifications" sent out when an alert that was handed off to this team.
Handoff notifications can be sent to any of the following:
- None - No one is notified (default) .
- Entire Team - The entire team is notified.
- Team Admins - Only team admins are notified.
- Current On-Call Rotation - The current on-call rotation (all layers) ar notified. (Warning: if no one is on-call, no one will be notified)
- Specific Users - Account users that can be selected.
Public Team Calendar
Public calendars can let you expose a team's on-call calendar (and additional user info) to the public internet. By default all team's calendars are private. Once enabled, the public team calendar url can be found at the top of team page (next to the IDs)
Enable Public Team Calendar
- Navigate to the Team Edit page.
- Click the "Share Publicly" checkbox.
- Additionally you can select the following options:
- Password - A password that is required to access the public team calendar
- Share team members - Should team members be shown?
- Show user phones - Should user phone numbers be shared?
- Show user emails - Should user emails be shared?
- Show team schedule - Should the team's on-call schedule be shared?
- Show escalation policy - Should the team's escalation policy be shared?

Public Team Calendar URL
Example Public Team Calendar
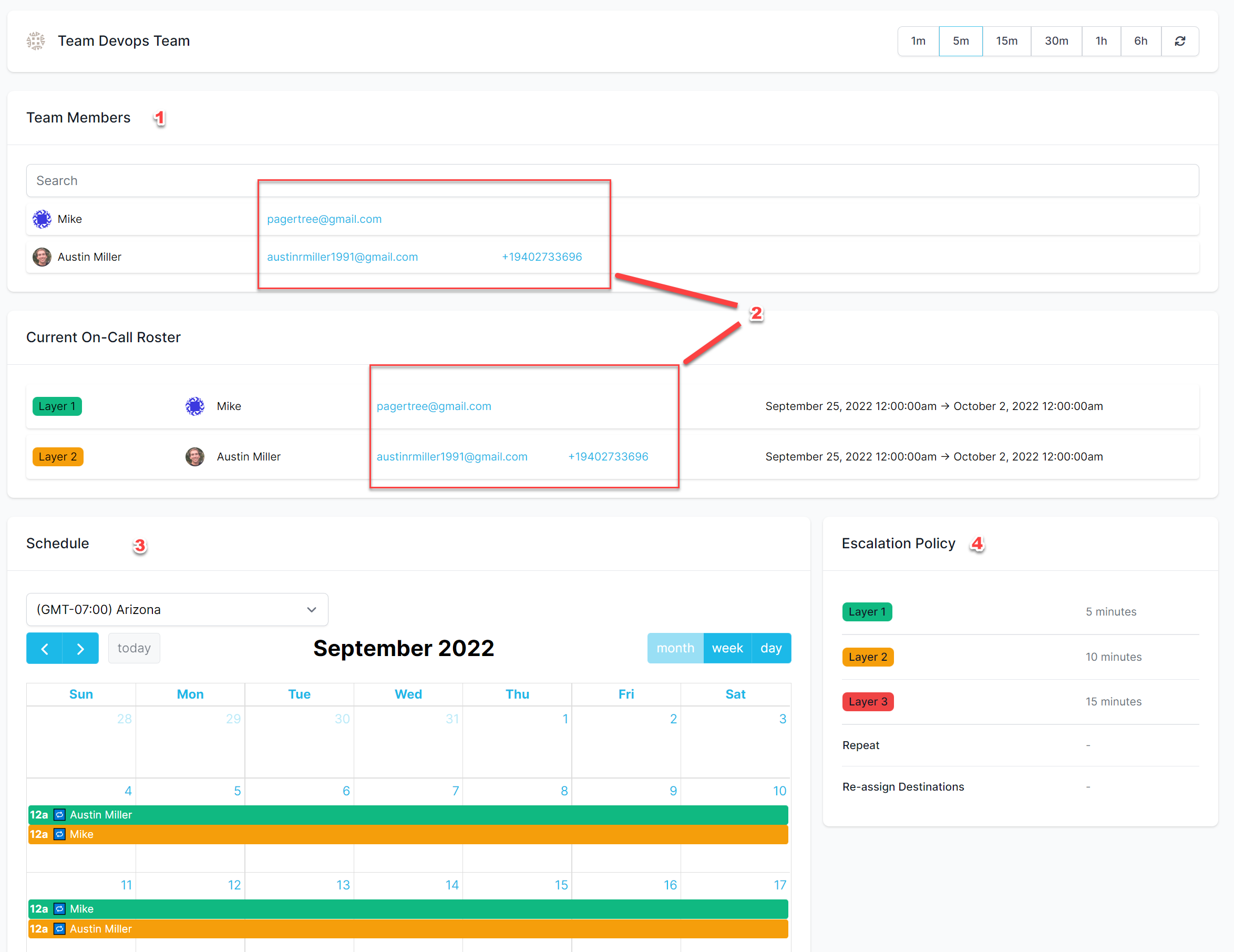
Annotated Public Team Calendar
| Annotation # | Option |
|---|---|
| 1 | Team Members |
| 2 | User phones & emails |
| 3 | Team Schedule |
| 4 | Team Escalation Policy |
ICal URL
PagerTree offers the ability to export on-call calendars via iCalendar (.ics) format via a URL. This allows you to see who is on-call via your Google Calendar, Outlook Calendar, or iCal (Mac) Calendar.
For any of the below instructions, you'll need to copy the ICal URL from the PagerTree Team page.
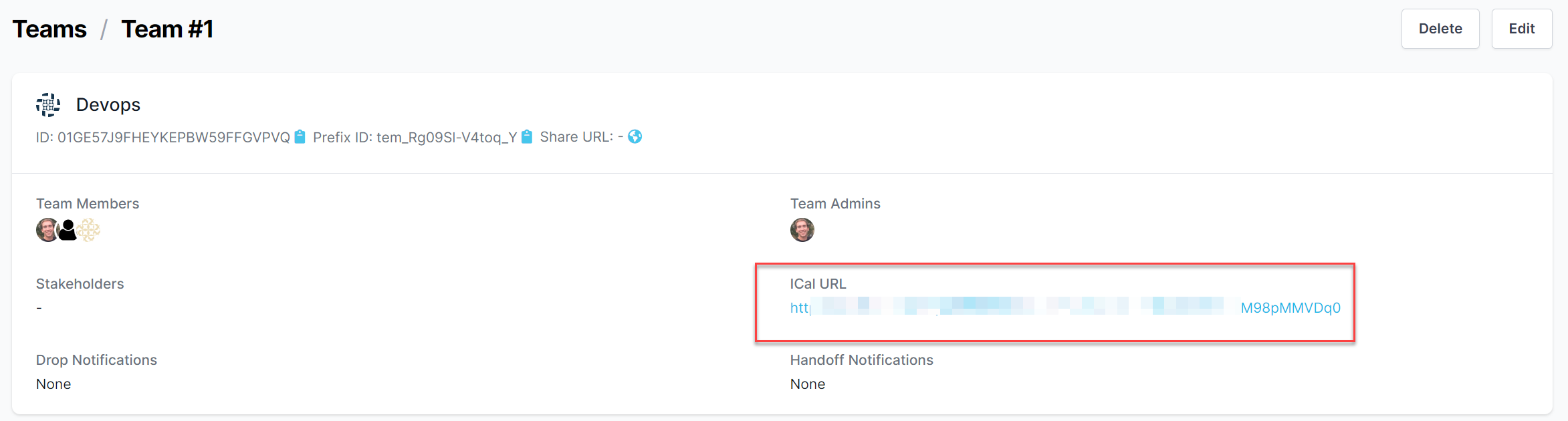
ICal URL
Google Calendar
-
In Google Calendar, from the left hand navigation bar, click the + button next to the "Add a coworker's calendar".
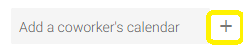
-
Select the From URL option.
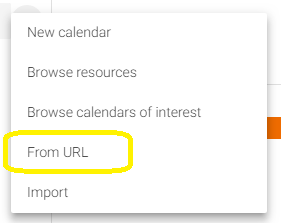
-
Paste the PagerTree ICal URL you copied earlier into the "From URL" input field and then click ADD CALENDAR.
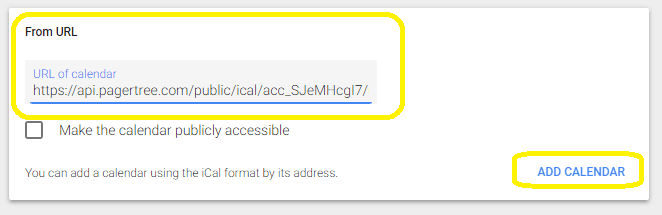
-
Click the back arrow button.
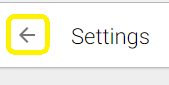
Outlook Calendar
-
From the Calendar Ribbon, click Add Calendar -> From Internet...

-
Paste the PagerTree ICal URL you copied earlier into the "New Internet Calendar Subscription" input field and then click OK.
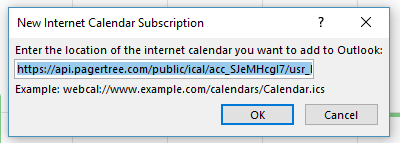
iCal (Mac) Calendar
-
From the menu bar, click File -> New Calendar Subscription...

-
Paste the PagerTree ICal URL you copied earlier into the "Calendar URL" input field and then click Subscribe.
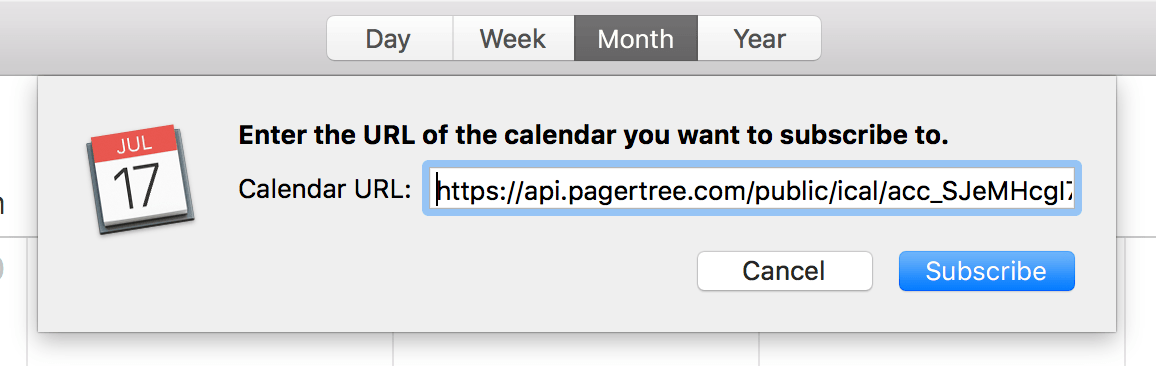
-
Configure the Auto-refresh to Every hour then click OK.
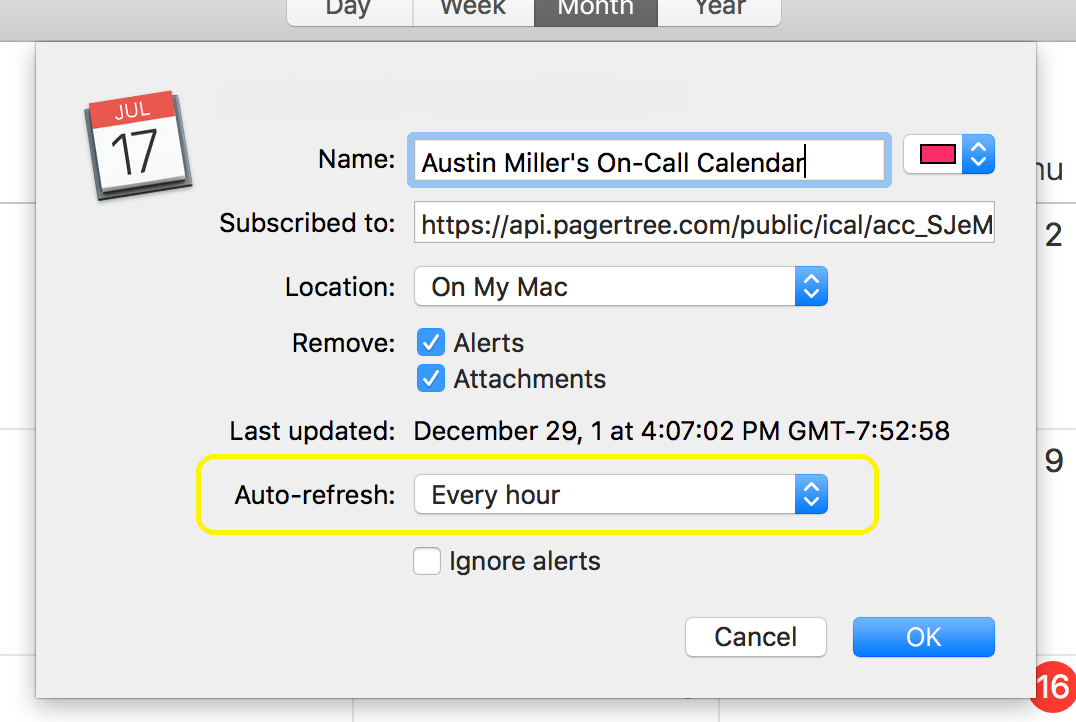
Special Notes Regarding 3rd Parties Importing Calendars
Third party applications poll the PagerTree servers for new data usually every 1 hour or so. However, we have seen some tools take as long as 1 day.
Please be patient! You will not see your changes from PagerTree immediately. This behavior is the result of the polling mechanism of the third party tools. PagerTree cannot do anything about this.
If you absolutely need the third party updated immediately you can try removing the calendar and re-importing. Take note that some third party tools cache urls, so even if you re-import you could be seeing a stale calendar.