Team Admins
Team Admin Video
Managing Teams and Team members
Team admins are responsible for managing a team and its schedule. Teams can be managed from the team page within the PagerTree app and on the PagerTree Web UI.
Editing Your Team
- Navigate to your team page.
- In the top right, Click the Edit Button.
- Update the team as needed, adding or removing users or modifying other team attributes.
- Click Update.
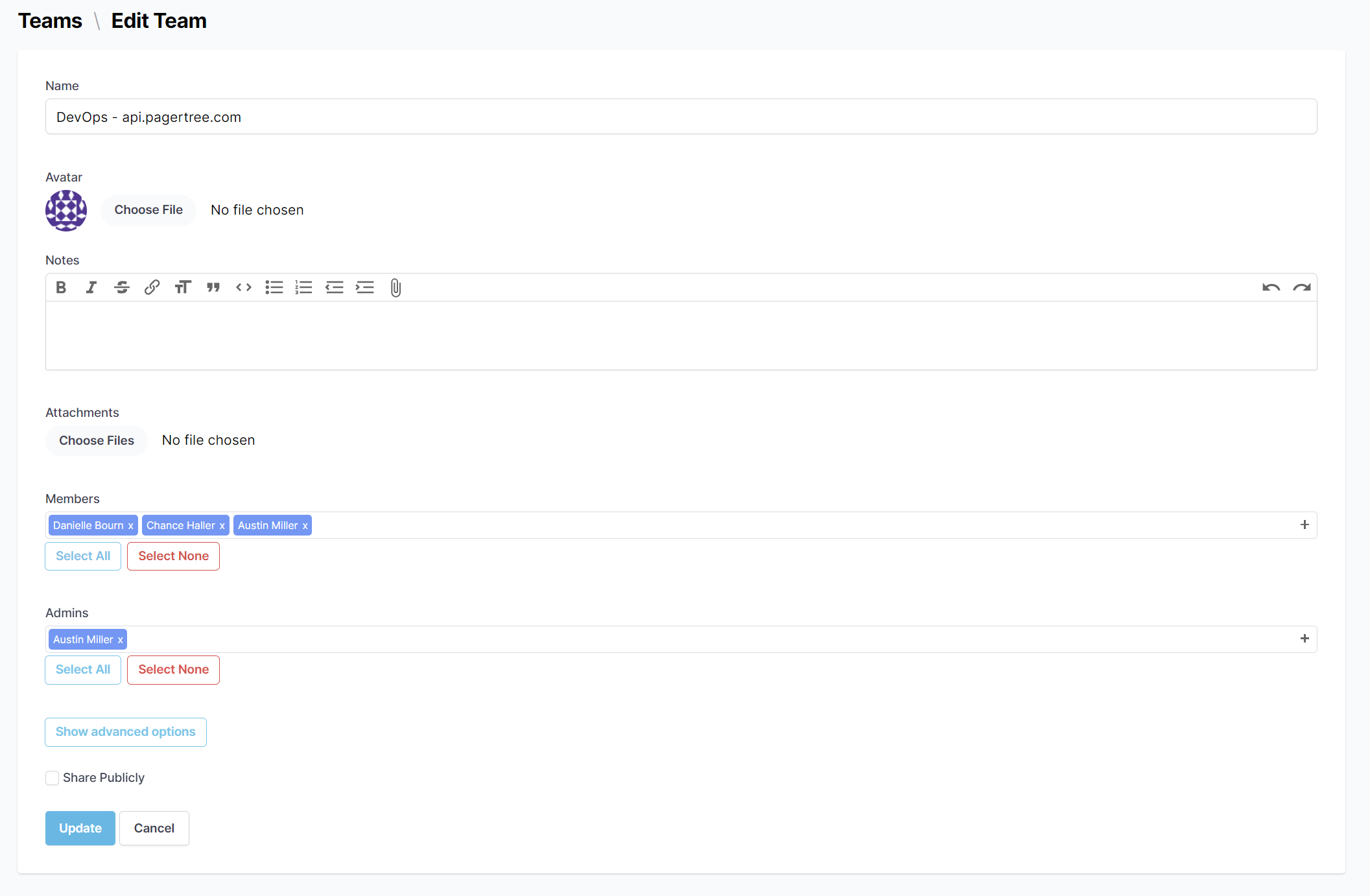
Editing Your Team
Scheduling Basics
Team admins are responsible for managing a team's on-call schedule within PagerTree.
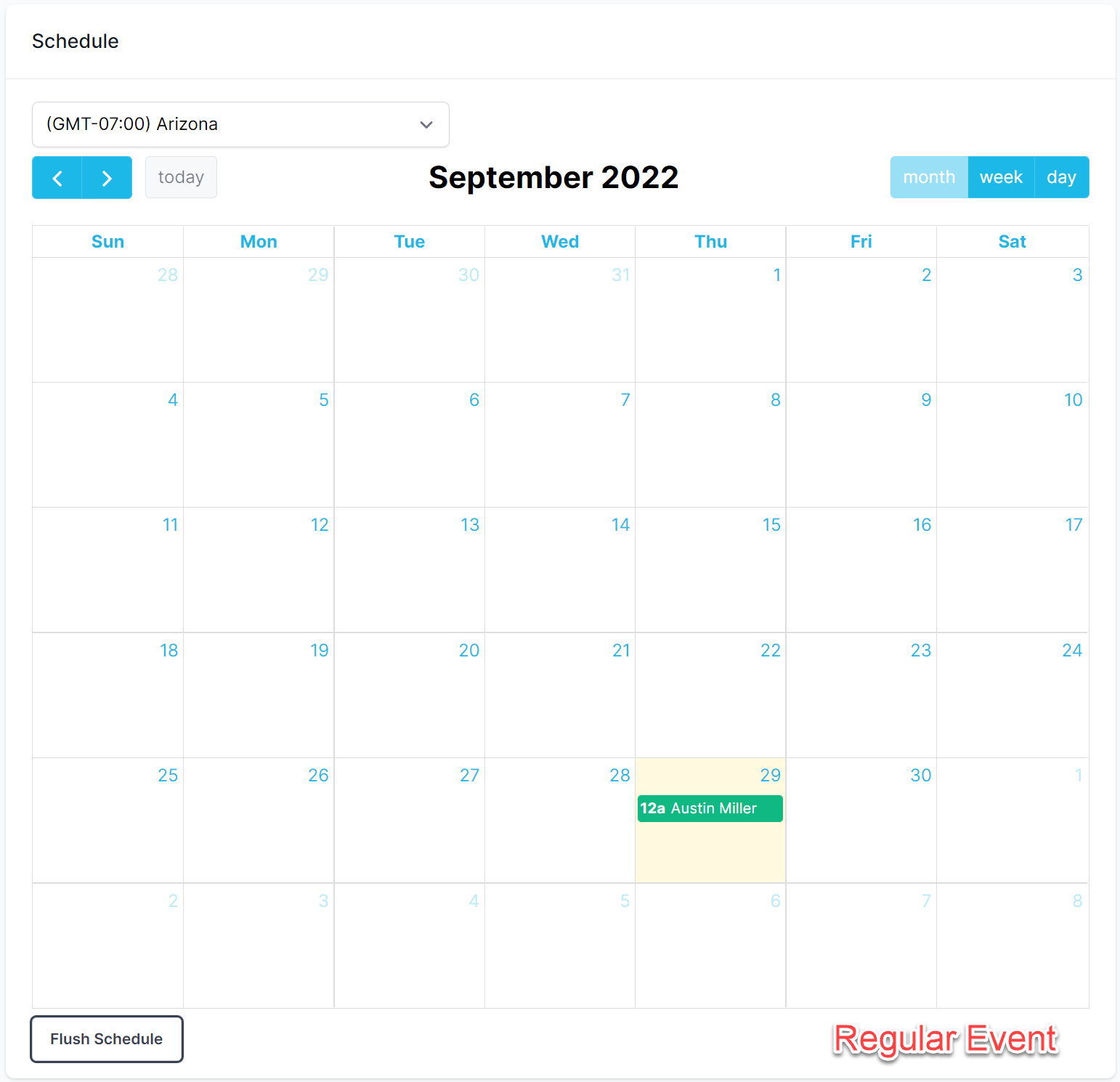
PagerTree On-Call Calendar Regular Event
Create an On-Call Event
- Navigate to your team page.
- Double-click a day on the calendar to create a new event.
- Follow the instructions on the "New Event" form
- Assign user(s) to the event (required).
- Select a start date and end date.
- Assign a layer for the user(s).
- Click Create.
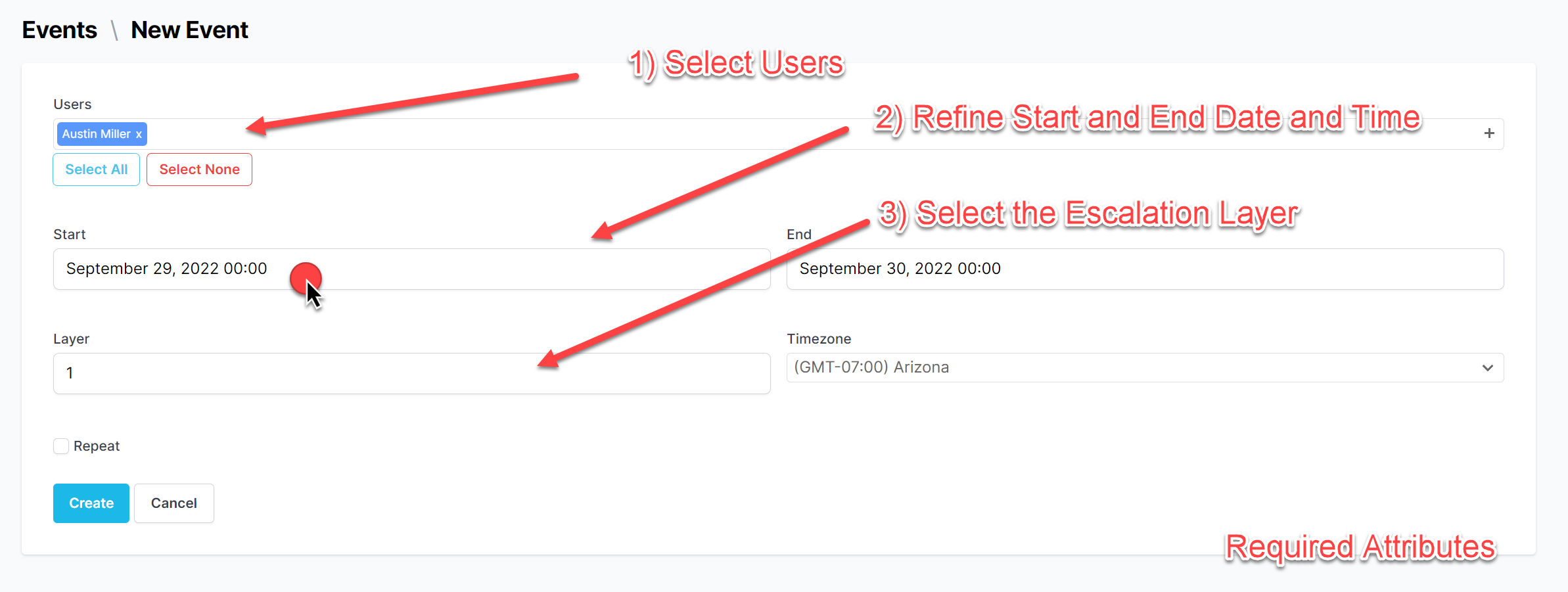
New Event Form
Override an Existing Event
From time to time, you might need to override an event because the person who is assigned to the event will be busy. In this case, you can “override” the event with another team member by doing the following:
- Navigate to the team page.
- Click an existing event.
- Click the Override Event Button.
- In the override event form, Select a new user.
- Click Create.
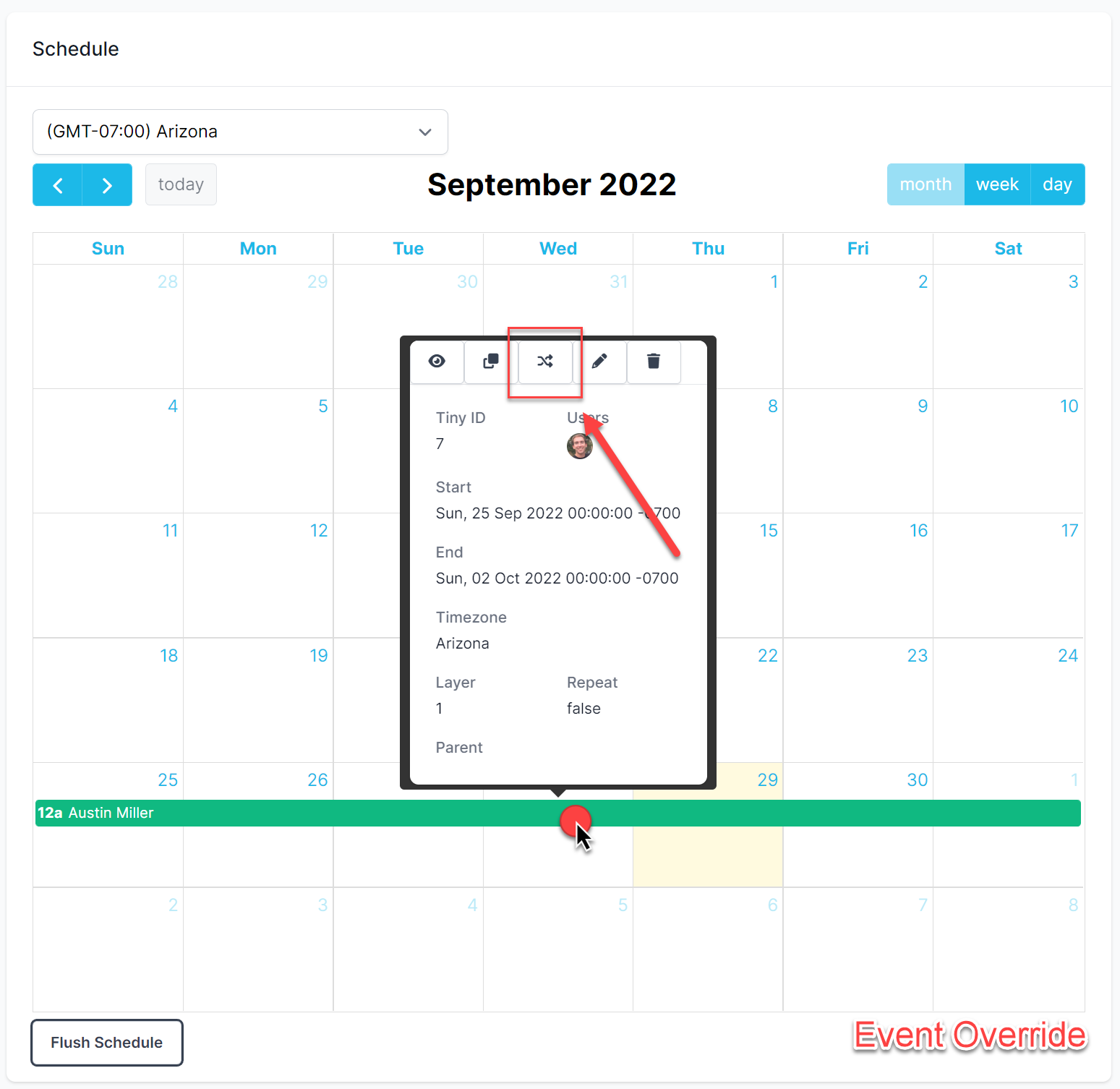
Event Override
Alert Escalation Process
A team's escalation policy defines the time each escalation layer will have (timeouts) to either acknowledge or reject an alert. Users on a team are assigned an escalation layer (referred to as “layer” when creating an event) when scheduled for an event. Alerts will work through layers until they are acknowledged or have run out of layers.
Editing Your Team Escalation Policy
To edit your team's escalation policy:
- Click the Edit Button.
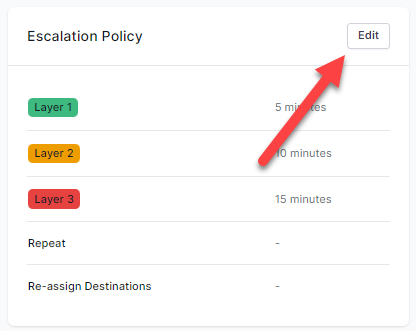
Edit Escalation Policy
- Modify the escalation policy as needed.
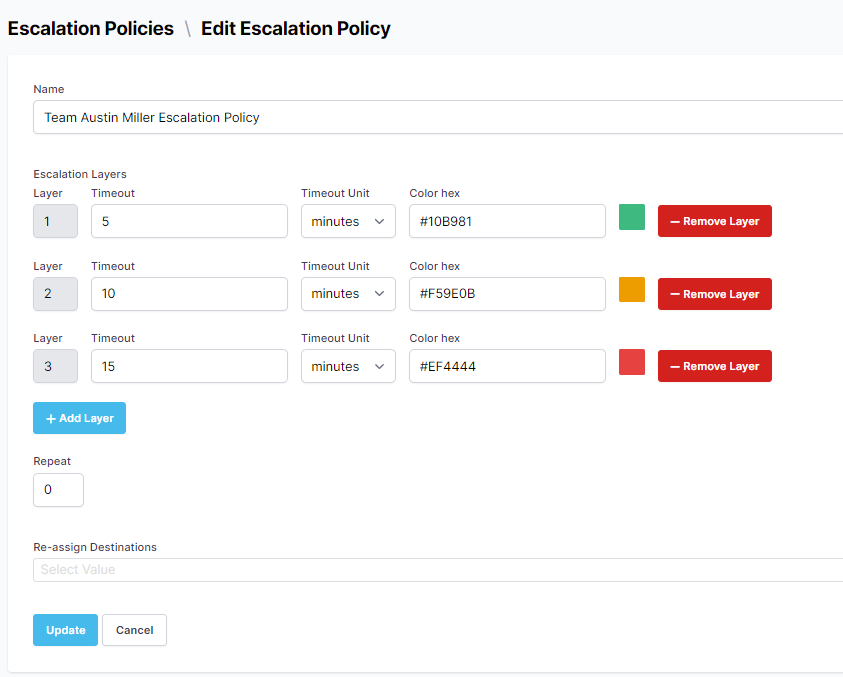
Escalation Policy Form
- Click Update.
You have now completed the PagerTree team admin quick start guide. For additional learning topics and more advanced user guides, you can visit https://pagertree.com/docs