Schedules
What is a Schedule?
On-call schedules are composed of calendar events. Each calendar event is associated with one or more users and one escalation layers.
- A schedule has many events.
- Each schedule event is associated with exactly one escalation layer, but can have many attendees.
- Alerts will notify users on-call for an escalation layer for any given moment.
- If multiple users are on-call for the same layer, the notifications are said to "fan out".
- If multiple users are on-call, and a user acknowledges the alert, the rest of the users that did not acknowledge the alert will receive a notification stating that another user has acknowledged the alert.
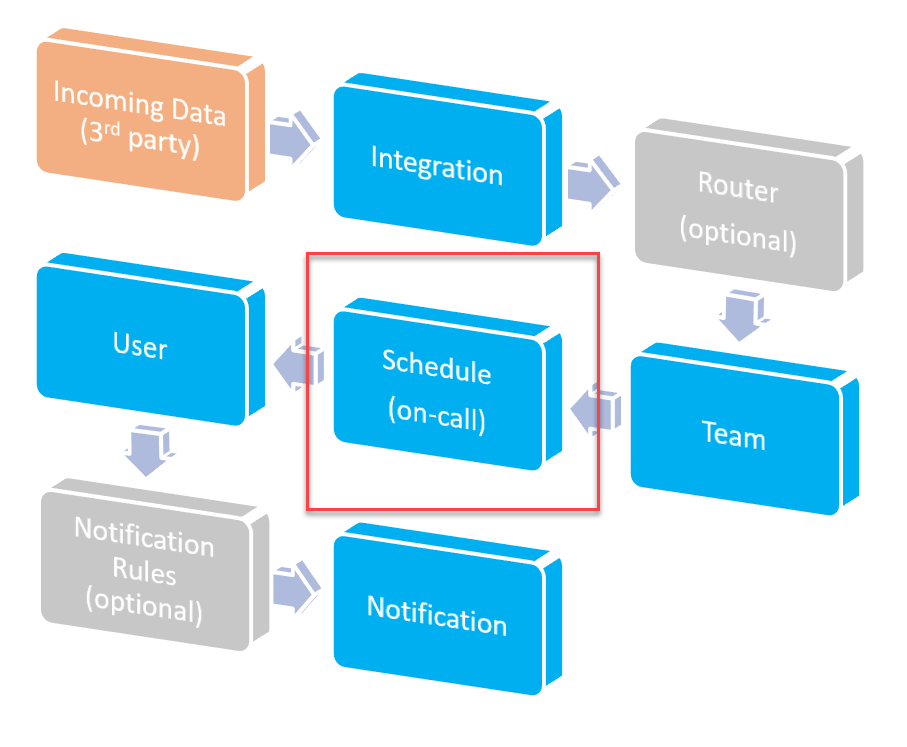
High Level Alert Workflow (Schedules)
Schedules Tutorial Video
Basic Calendar Interactions
Create a Single Day Event
Double click the calendar (in the white space) to create a single day event.
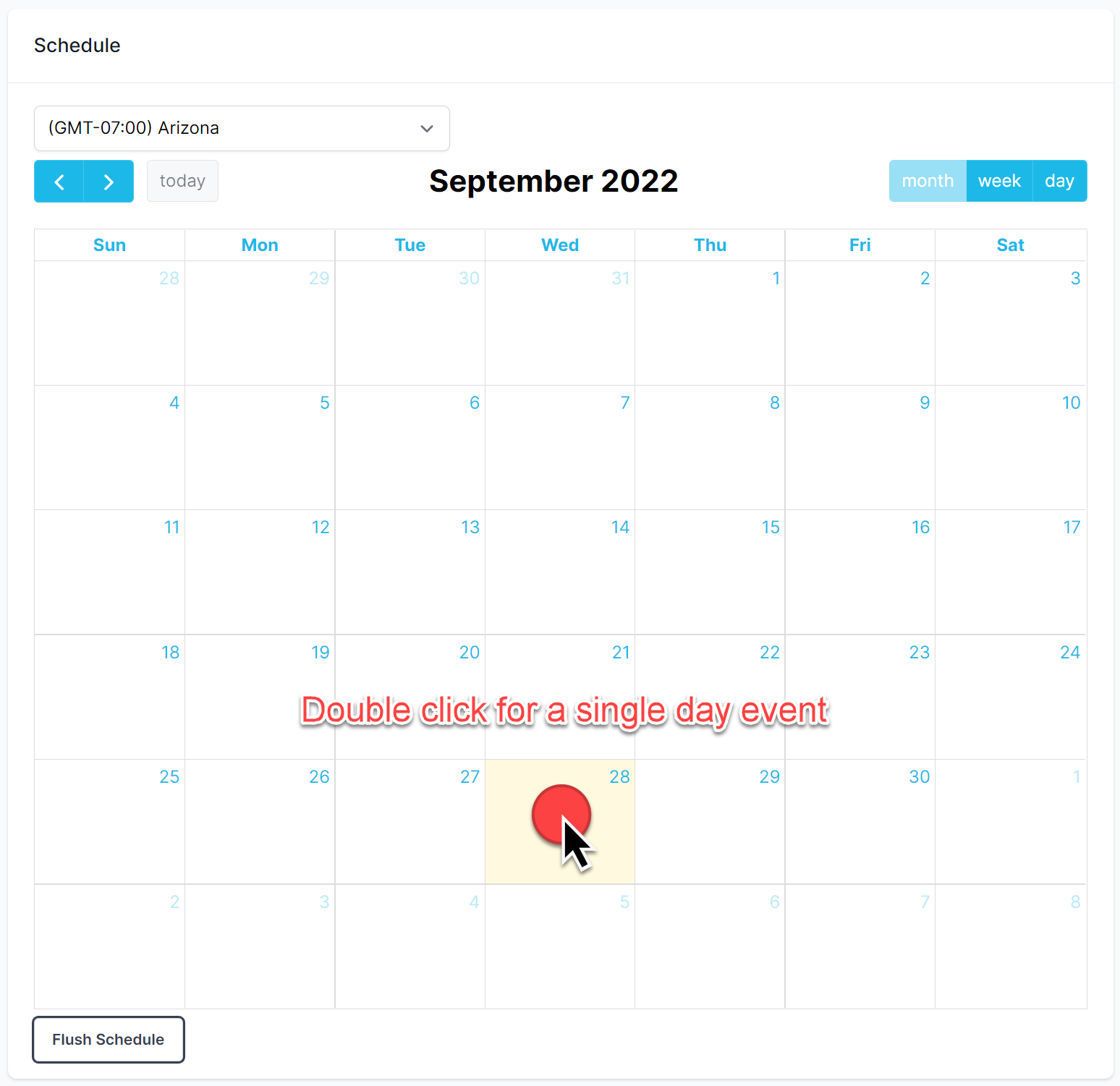
Double click for a single day event.
Create a Multi-Day Event
Click and drag the calendar (in the white space) to create a multi-day event.
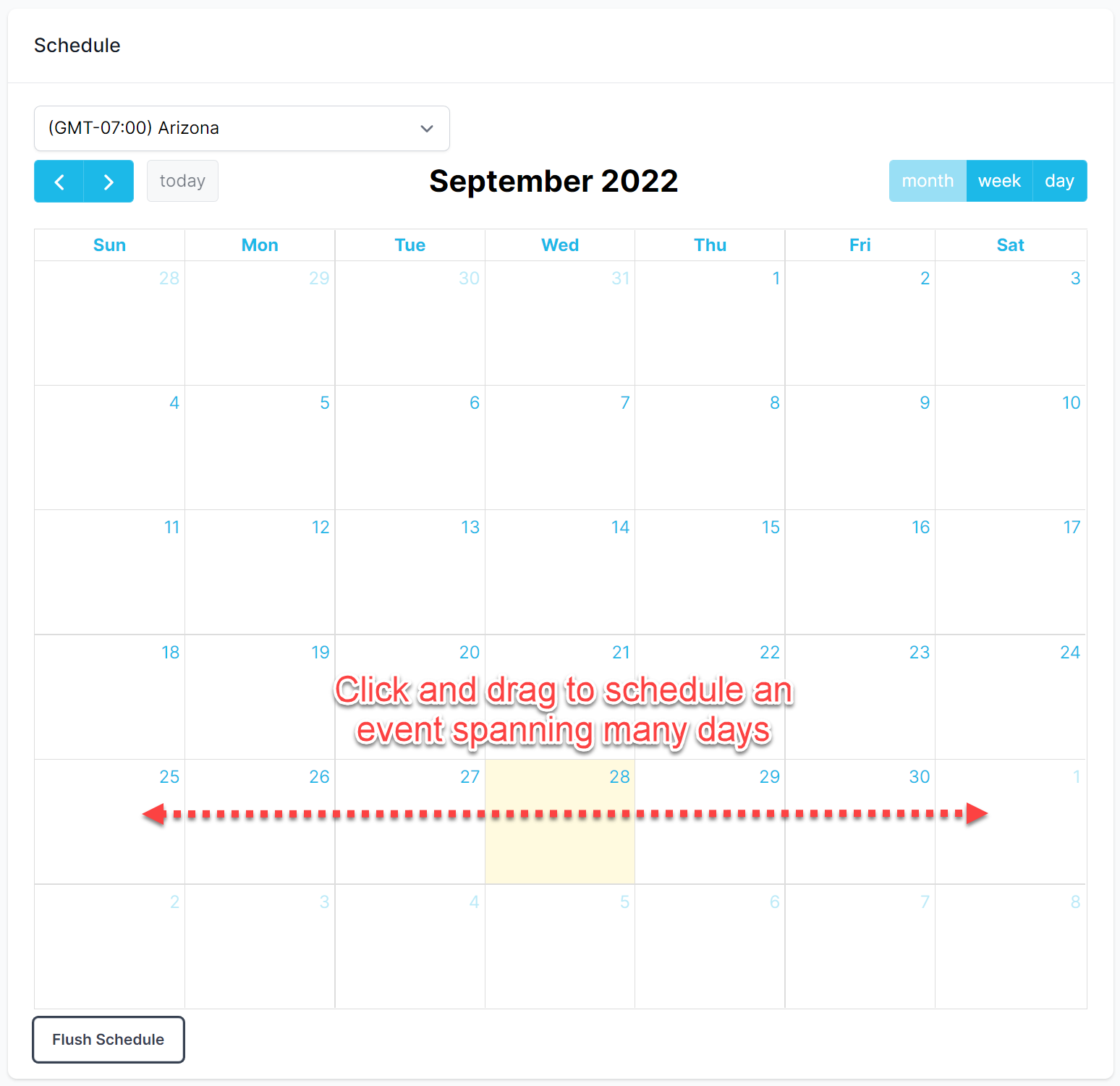
Click and drag to create a multi-day event.
Show Event Details
Click the event to show it's details.
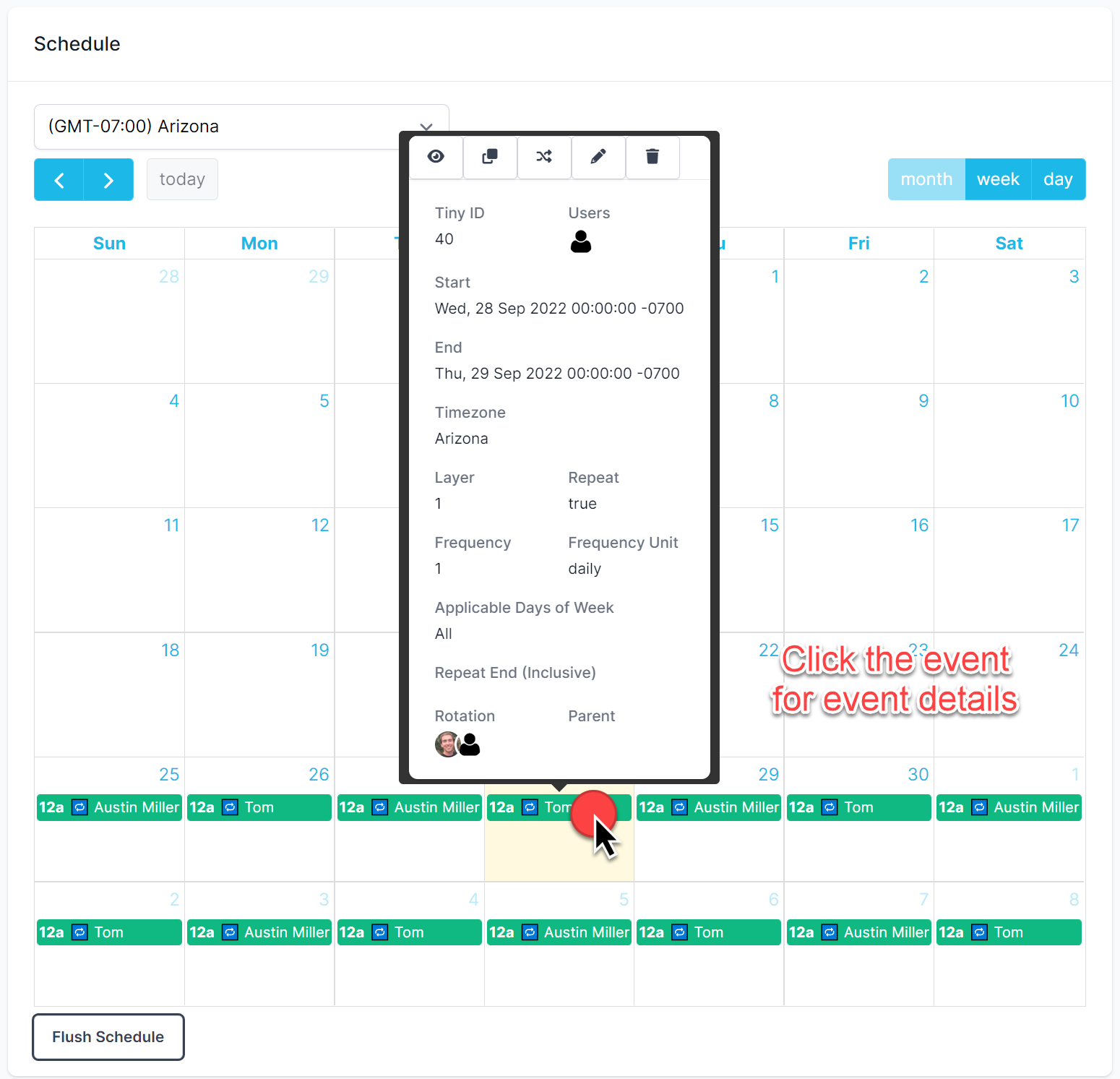
Click the event to show the event details.
Drag and Drop Events
You can drag and drop events to modify them on the fly. This only works for regular events (not repeating or rotations).
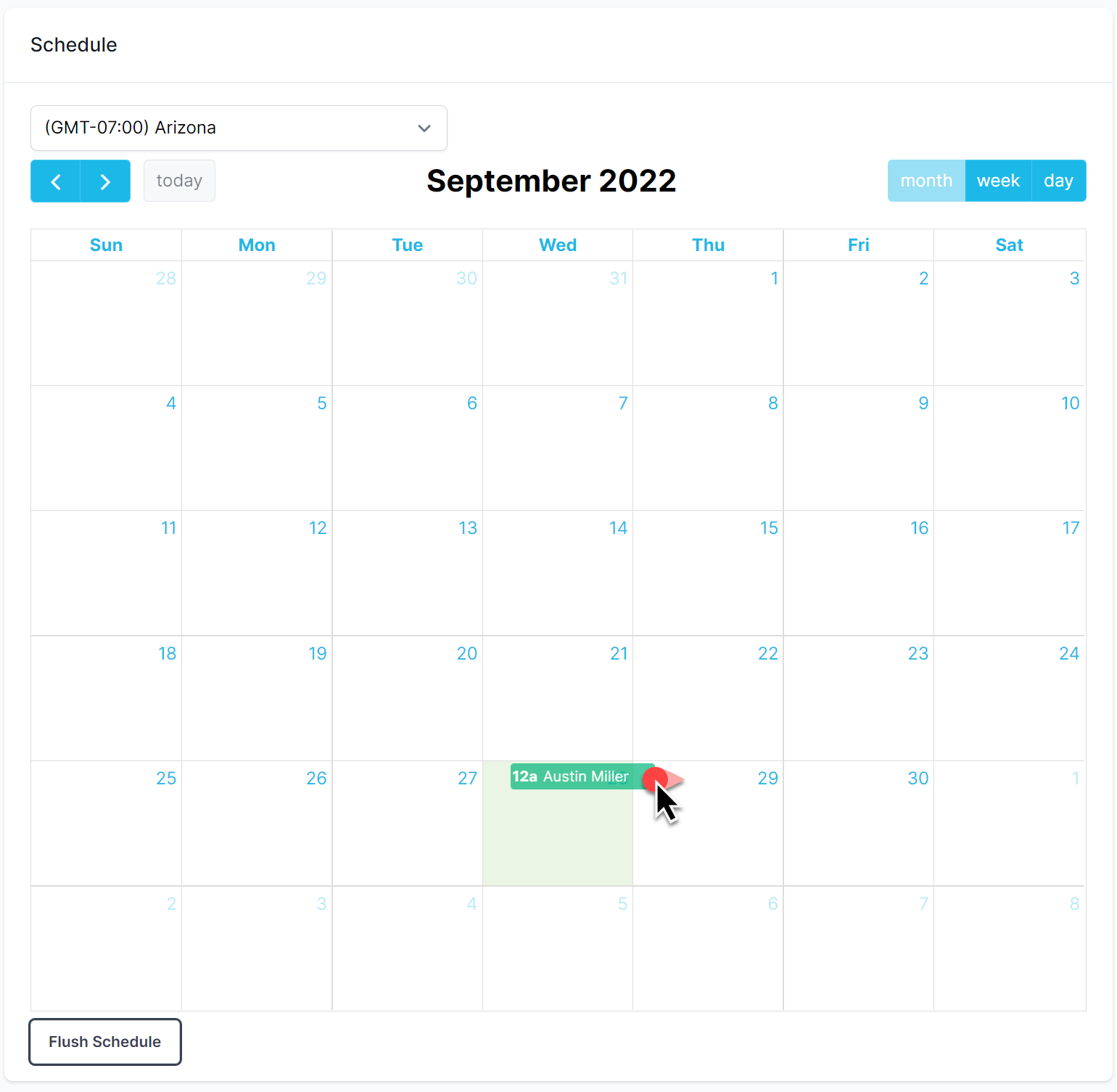
You can drag and drop regular (non-repeating) events to modify them on the fly.
Event Actions
Click the event to show it's details. You can then use the action buttons to work on the event.
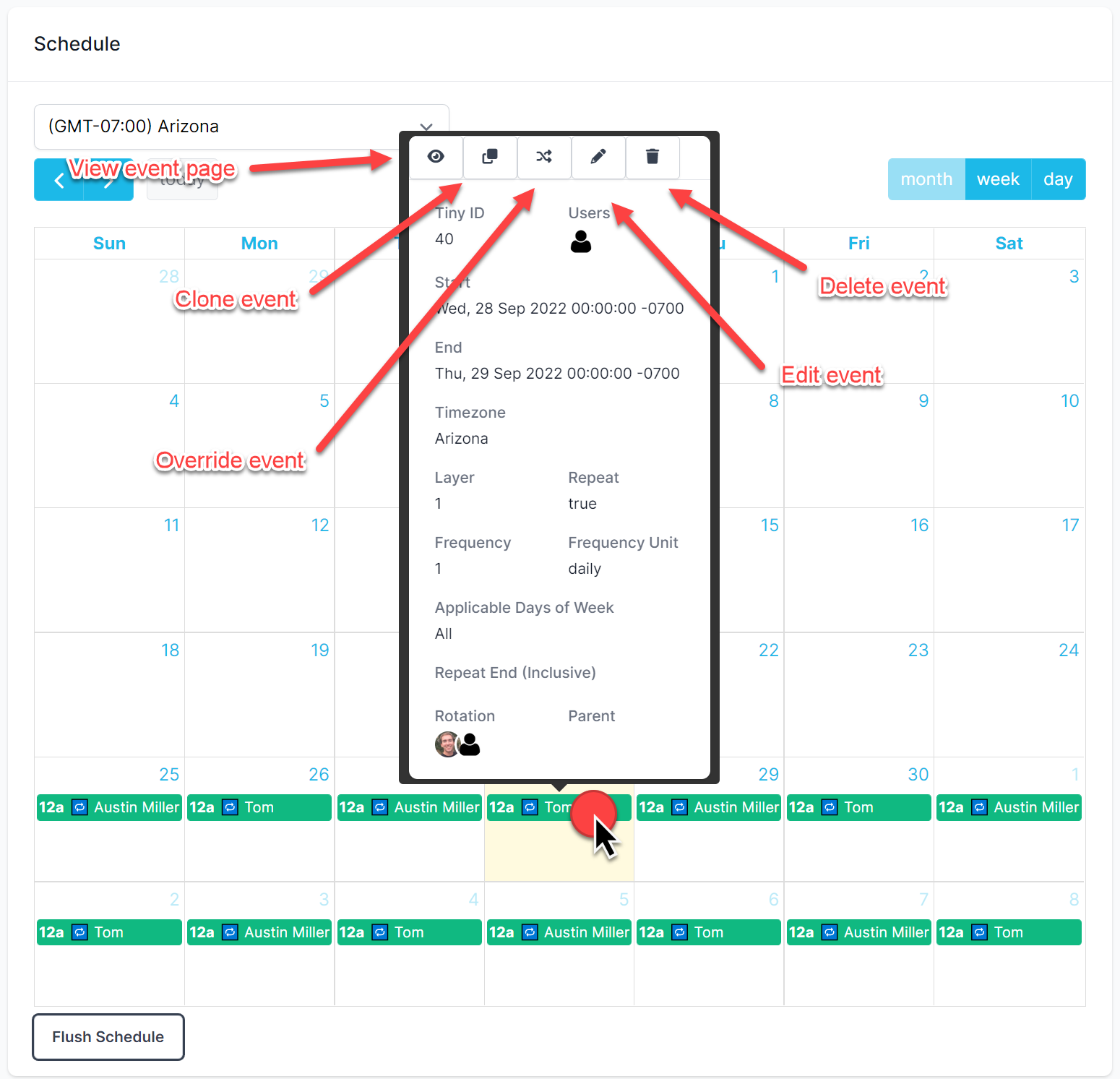
Event actions (annotated).
Flush Schedule
"Flushing" a schedule will remove all events from the calendar. Be careful, once events are deleted they will be lost and cannot be restored.
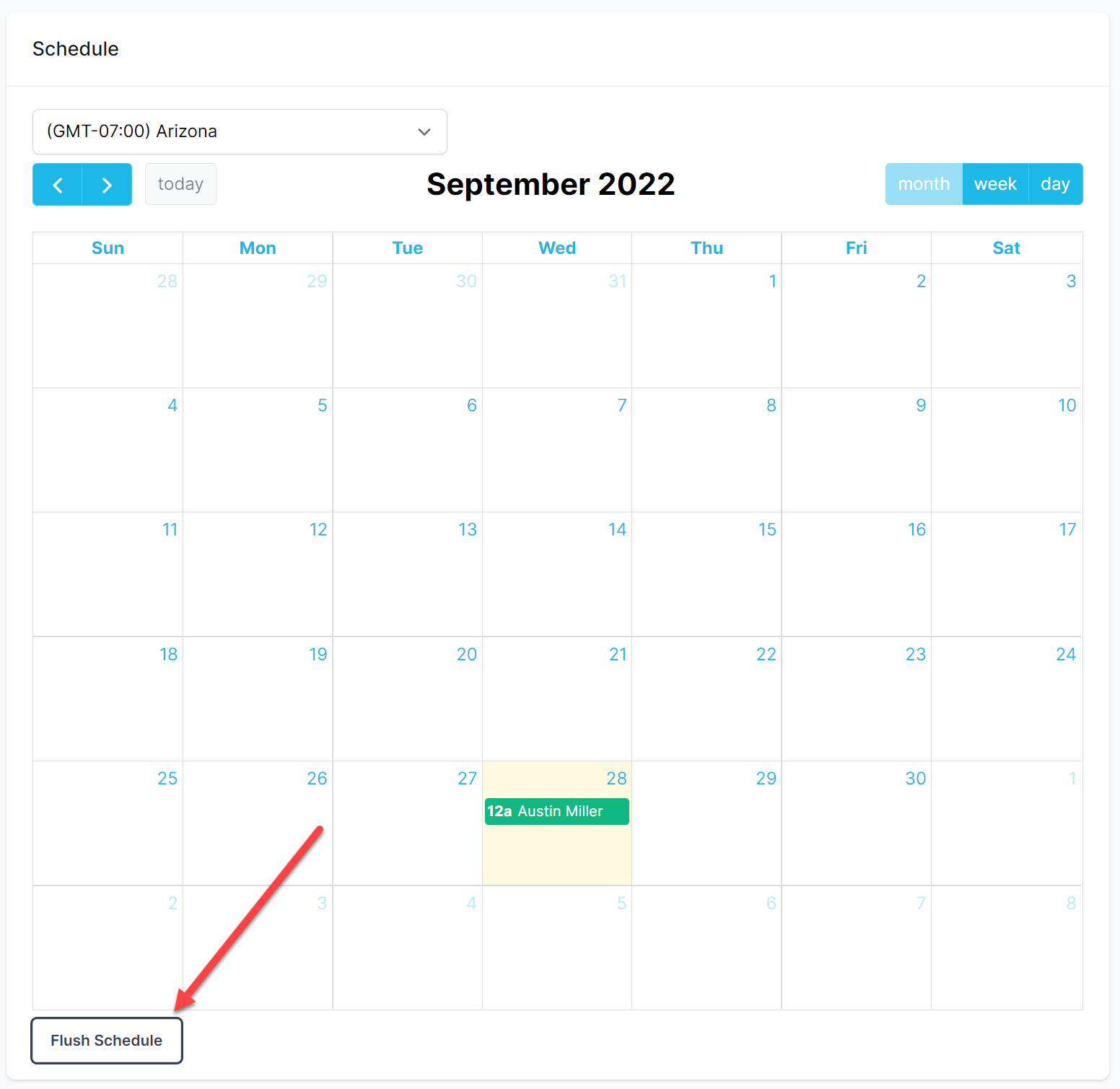
"Flush" an on-call schedule. Aka, remove all events.
Scheduling Users On-Call
Events
When creating events you must always select the following:
- At least 1 user
- Start Date & Time
- End Date & Time
- Escalation Layer
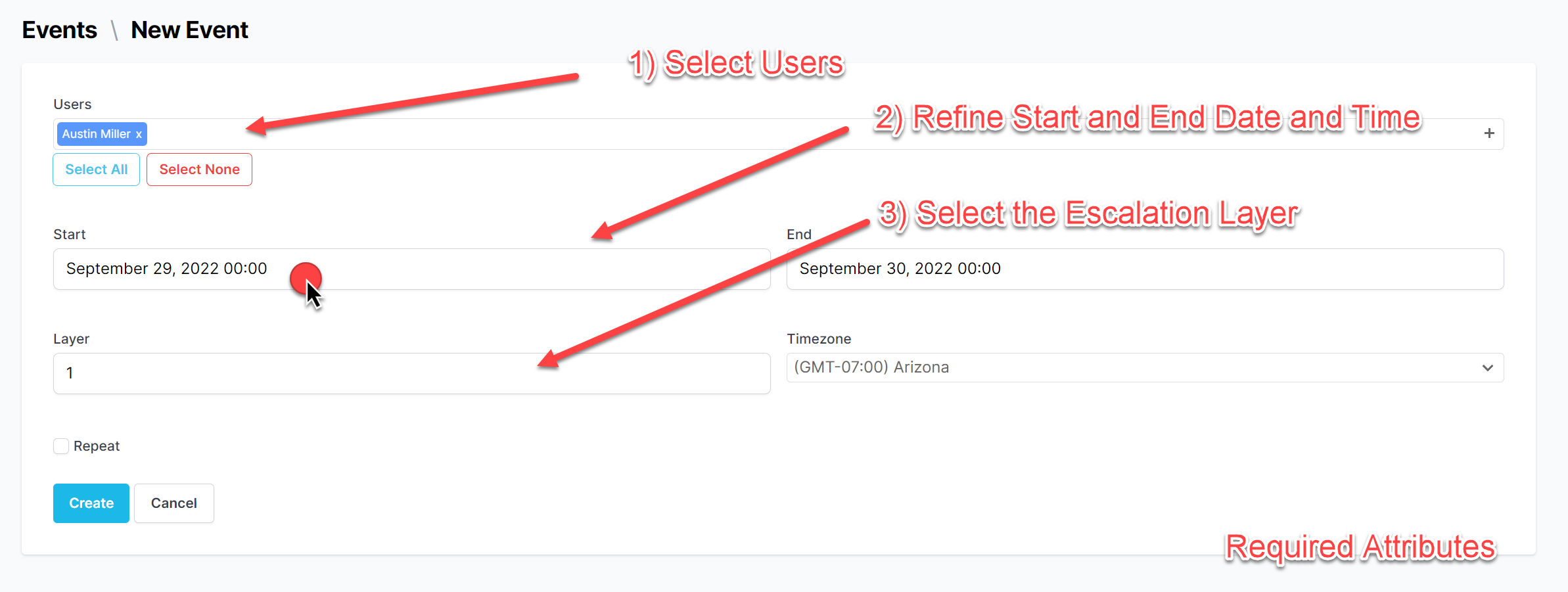
Event form required attributes (annotated).
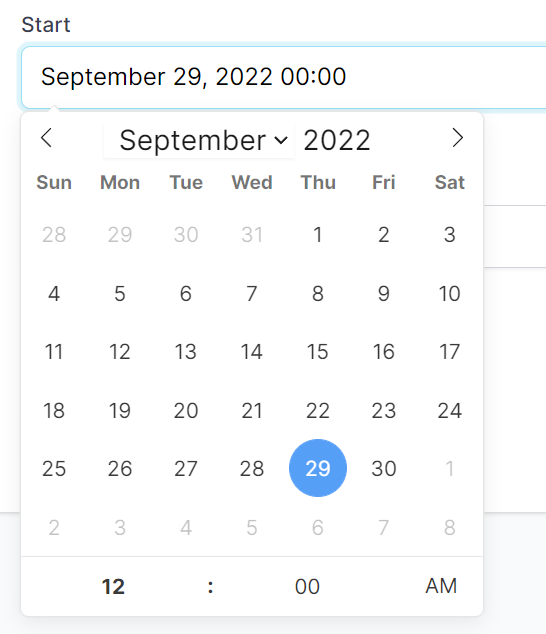
PagerTree date and time picker.
Regular Event
A regular event is one that doesn't repeat or rotate. It has a start and end date.
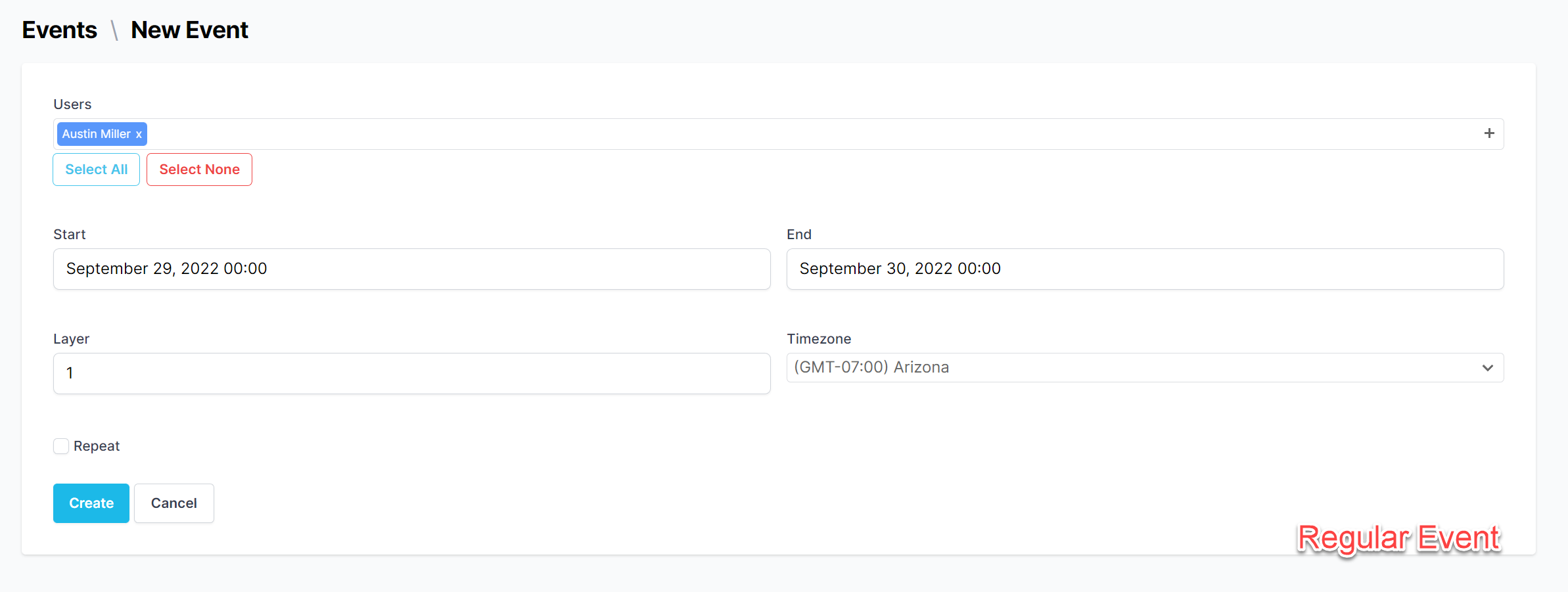
Regular event form.
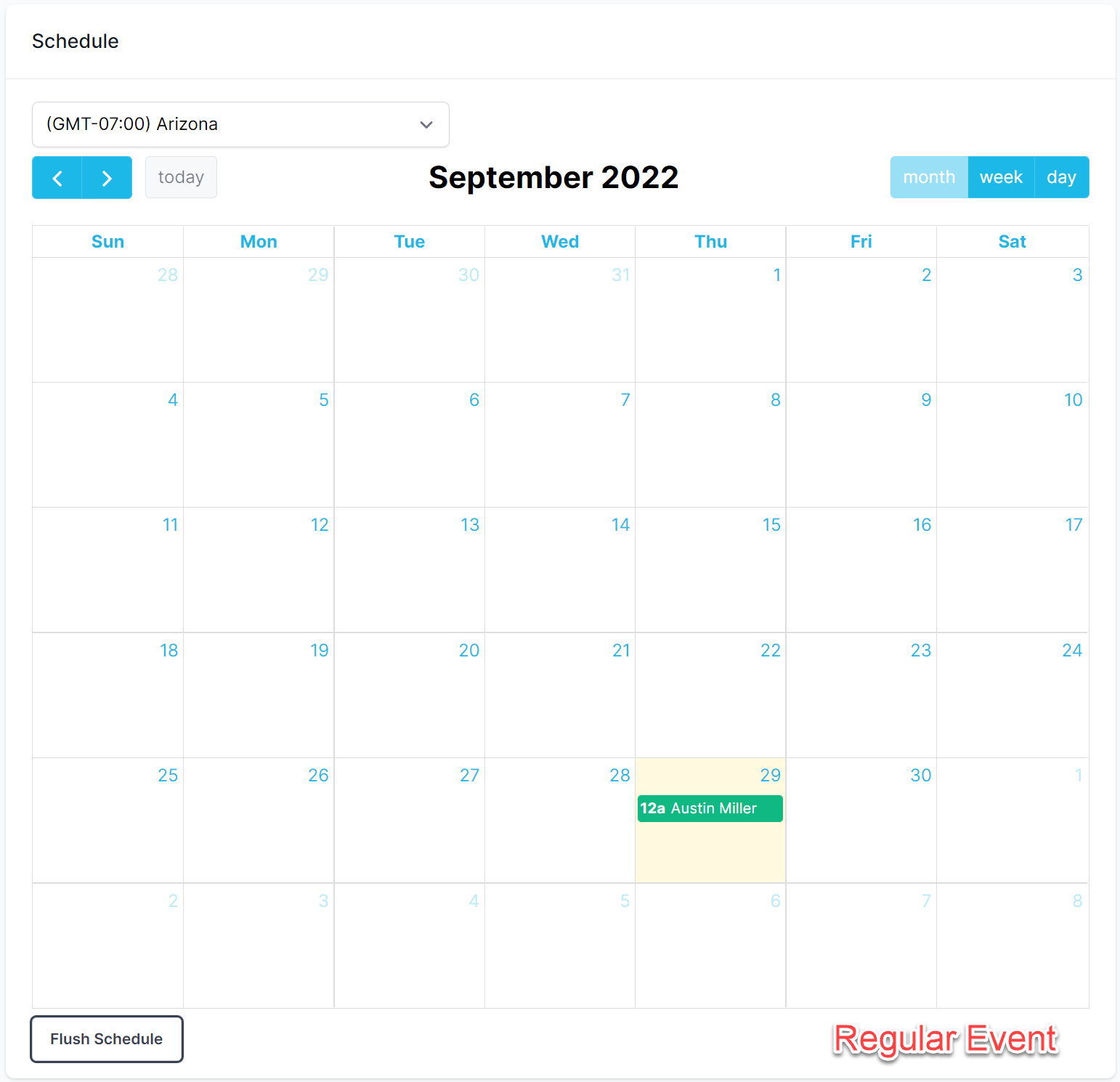
Regular event on a calendar.
Repeating Event
A repeating event is one that has an initial occurrence start and end date. It will then repeat based on the options selected.
Options for repeating events are the following:
- Frequency - An integer number (ex: 1).
- Frequency Unit - Hours/Days/Weeks/Months/Years.
- Applicable Days of the Week - Only days of the week this event should occur. (Only works with frequency unit Days)
- Repeat End (Inclusive) - The last day this event should occur on. (If you set this to be Oct 31, the last occurrence will be Oct 31-> Nov 1)
Example: Simple Repeating Event
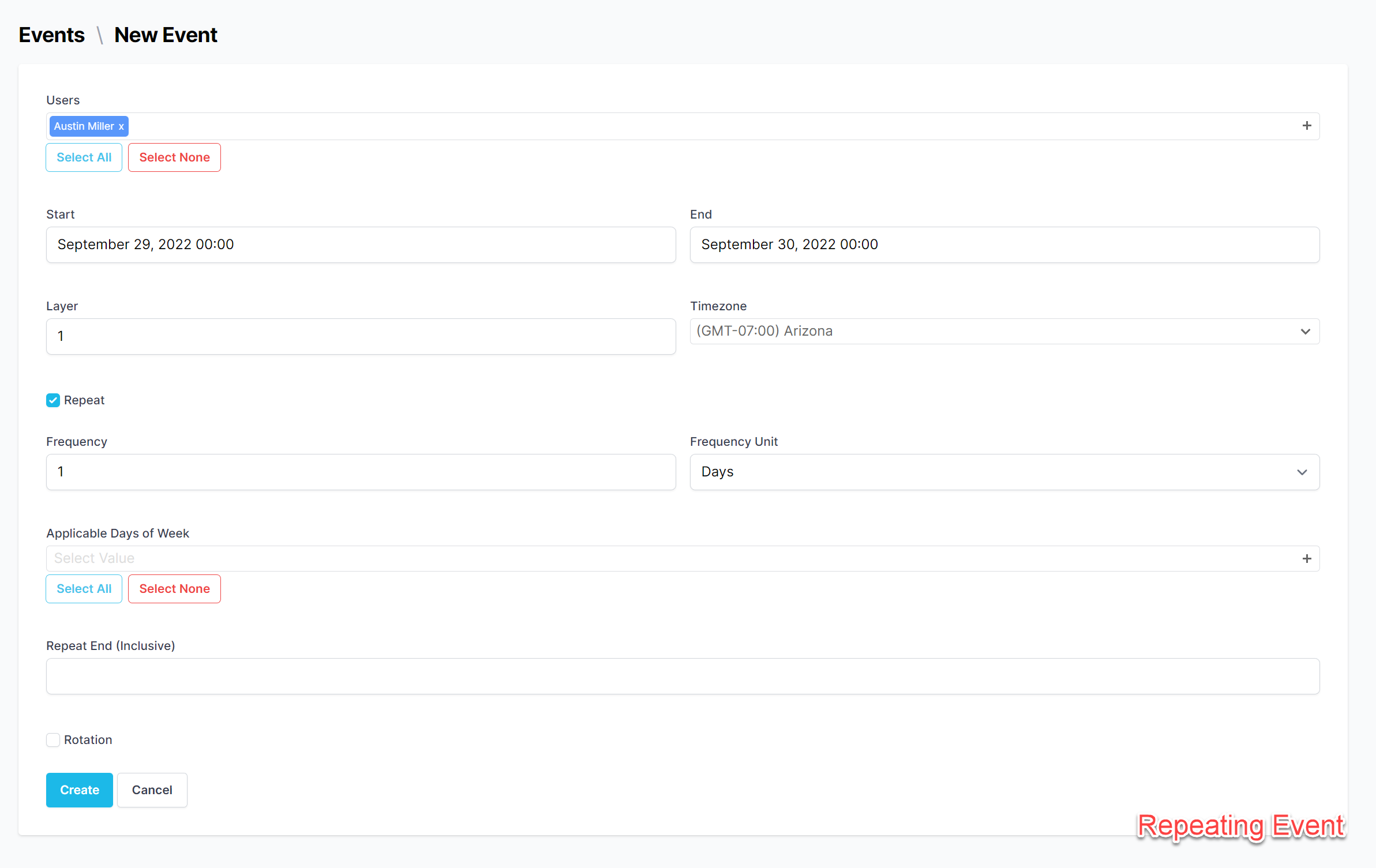
Simple repeating event form
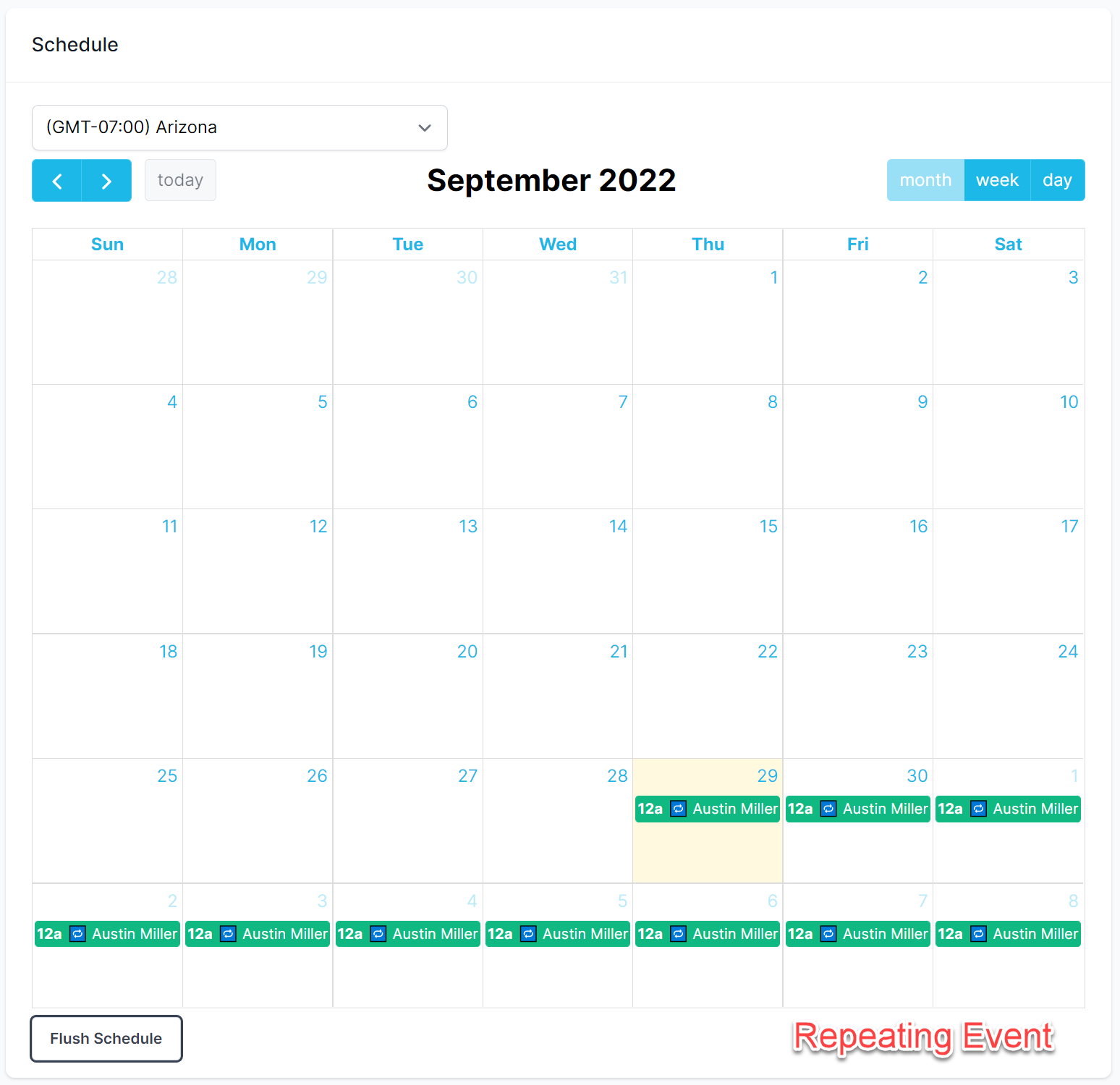
Simple repeating event on a calendar.
Example: Repeating Event During Working Hours
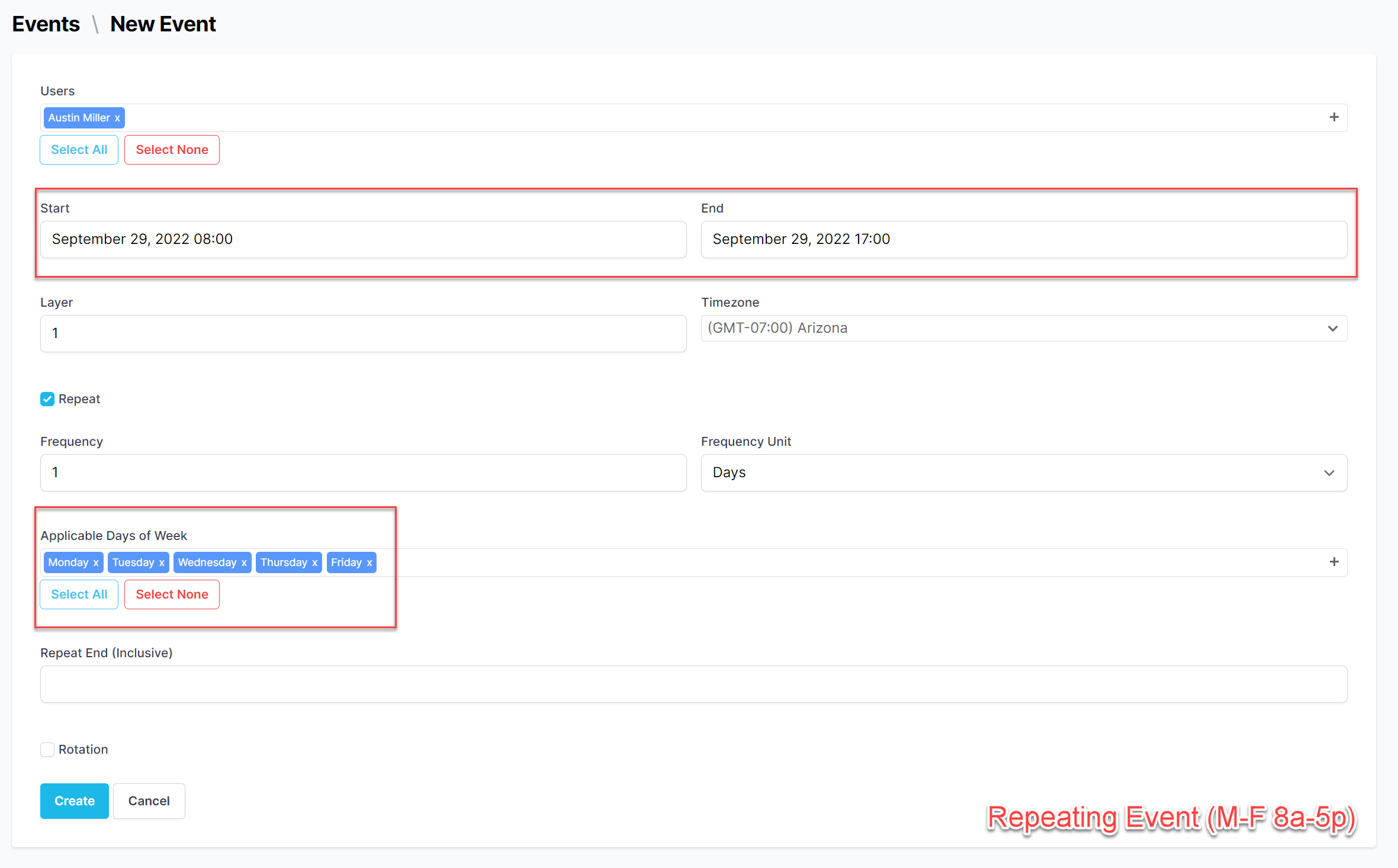
Repeating event (working hours) form.
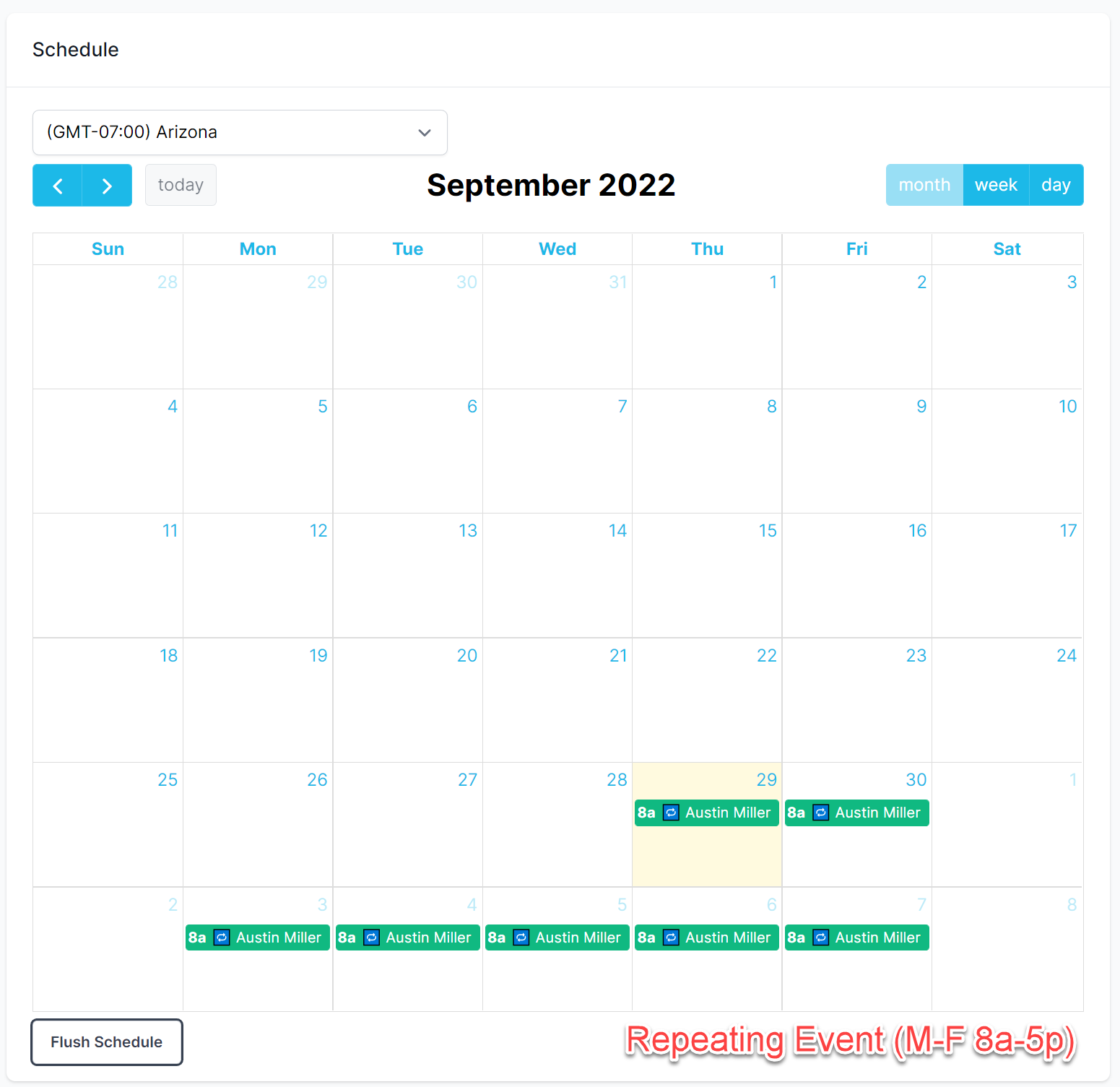
Repeating event (working hours) on a calendar.
Example: Repeating Event With End Date
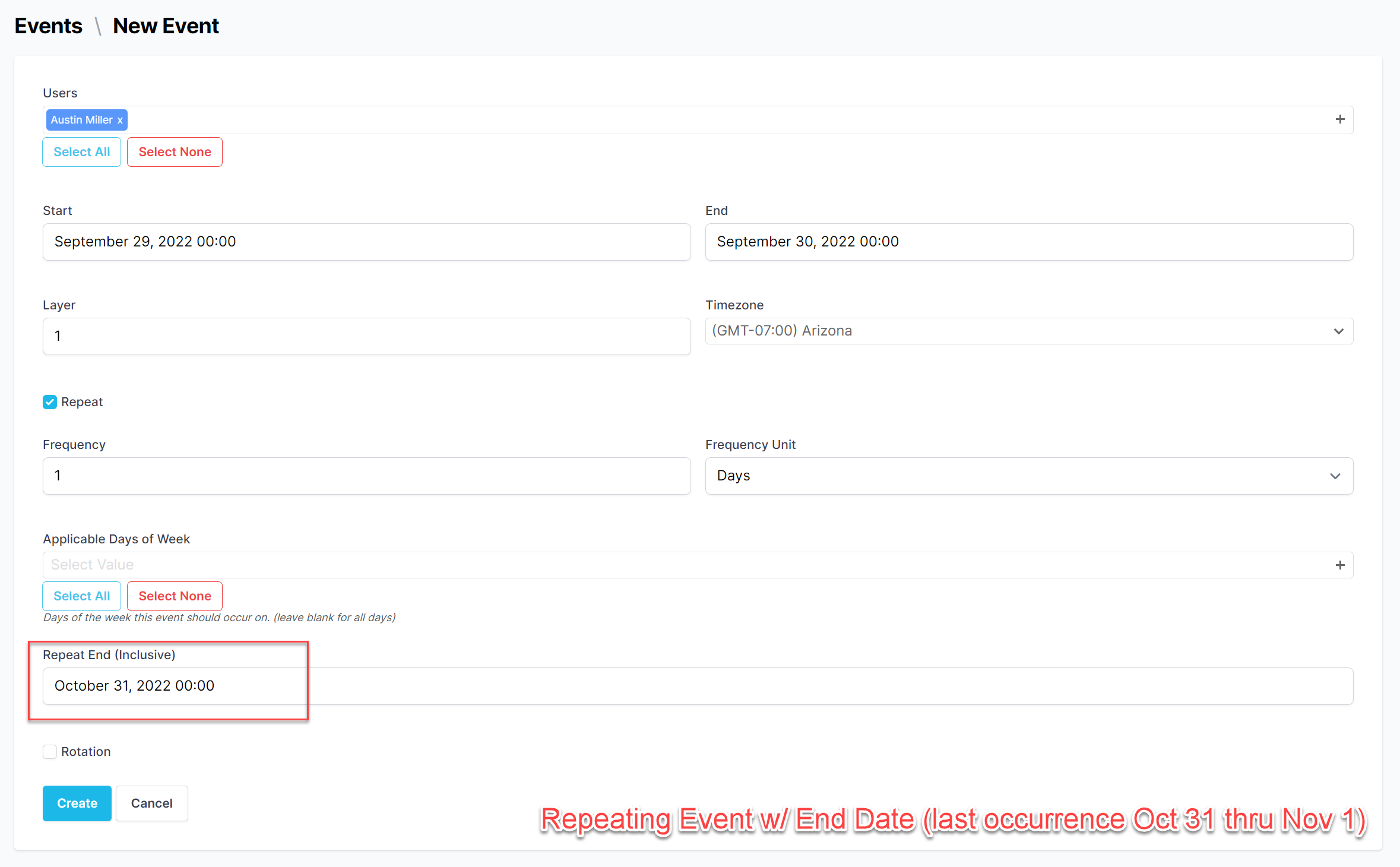
Repeating event (with end date) form.
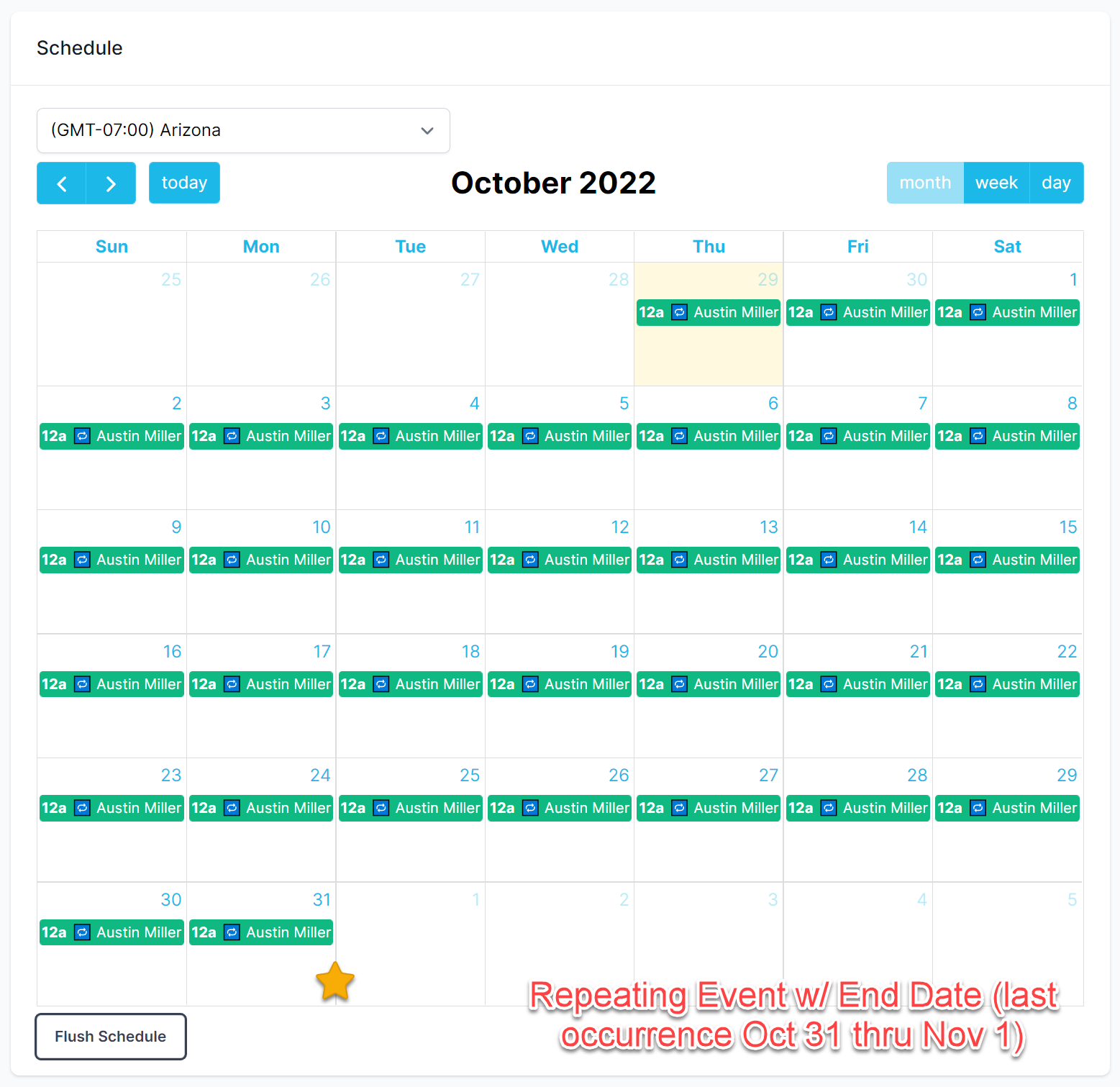
Repeating event (with end date) on a calendar.
Rotating Event
A rotating event is similar to a repeating event, but it will rotate users for every occurrence.
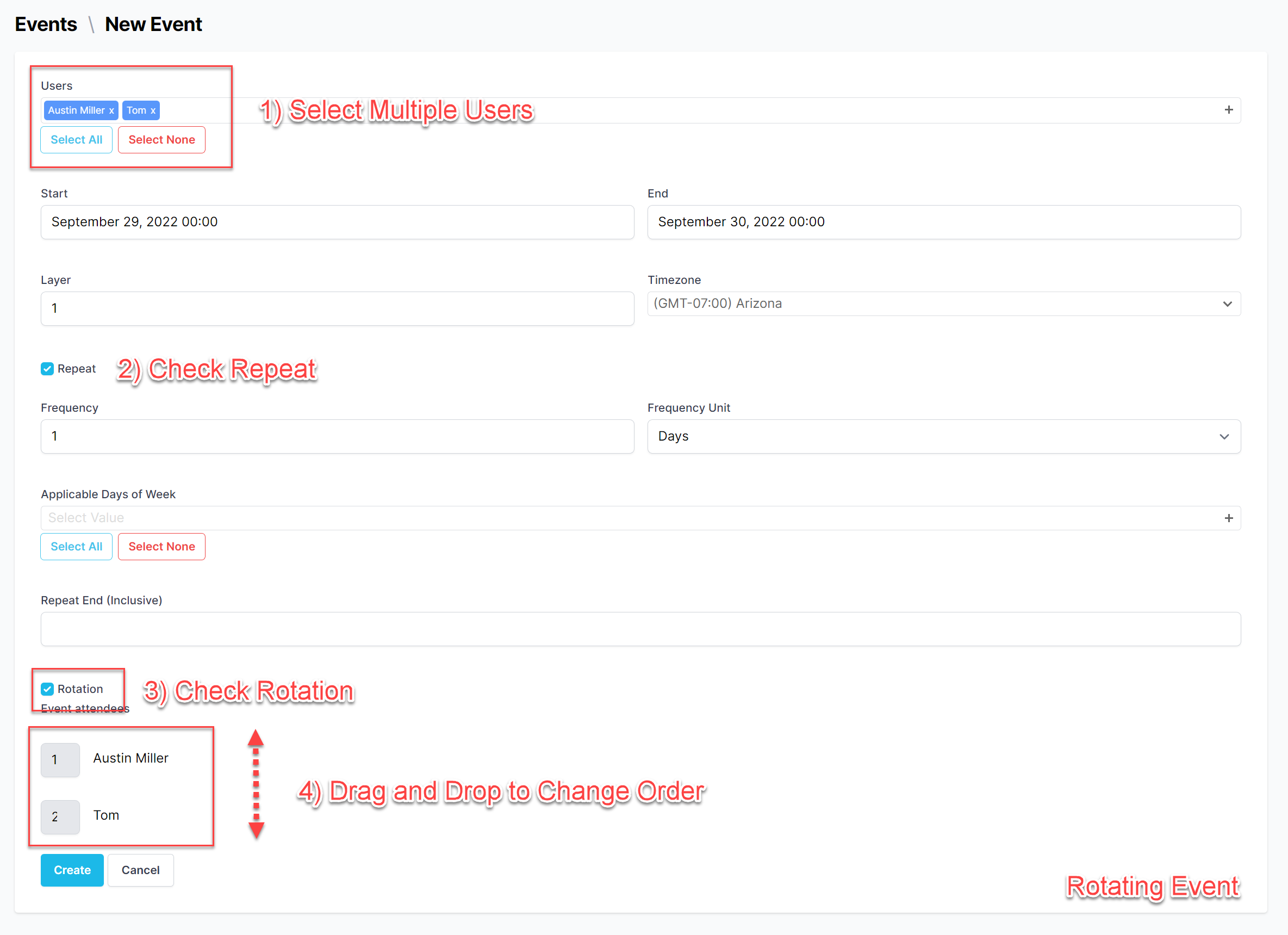
Rotating event form.
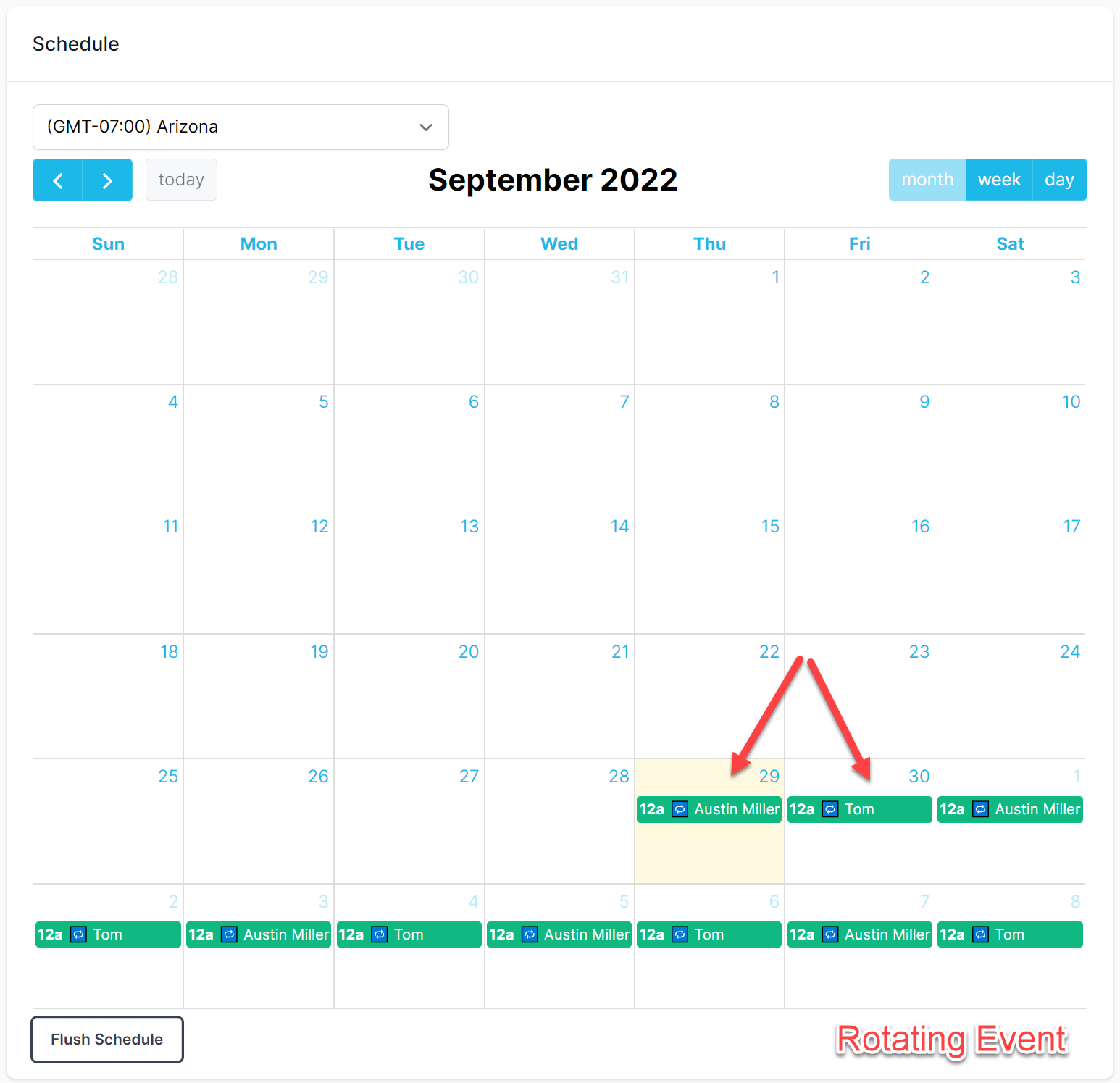
Rotating event on a calendar.
Advanced Calendar Interactions
Event Override
To override and event for a duration of time:
-
Single click the Event to show the event details.
-
Click the Event Override button.
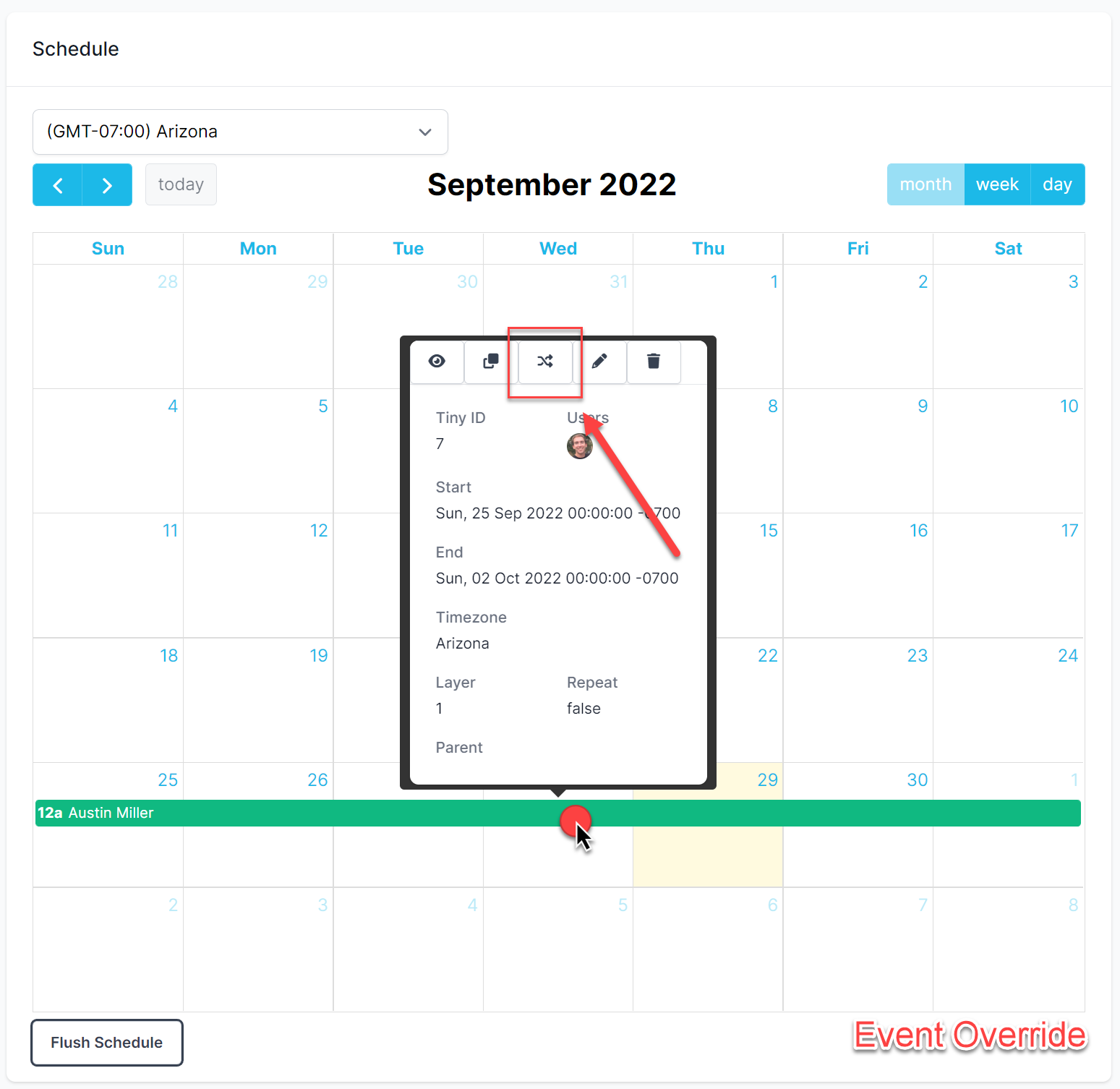
Event Override Button
-
On the event override form:
-
Select the user that will be overriding.
-
Scope the dates and times of when the user will be overriding.
-
Click Create button.
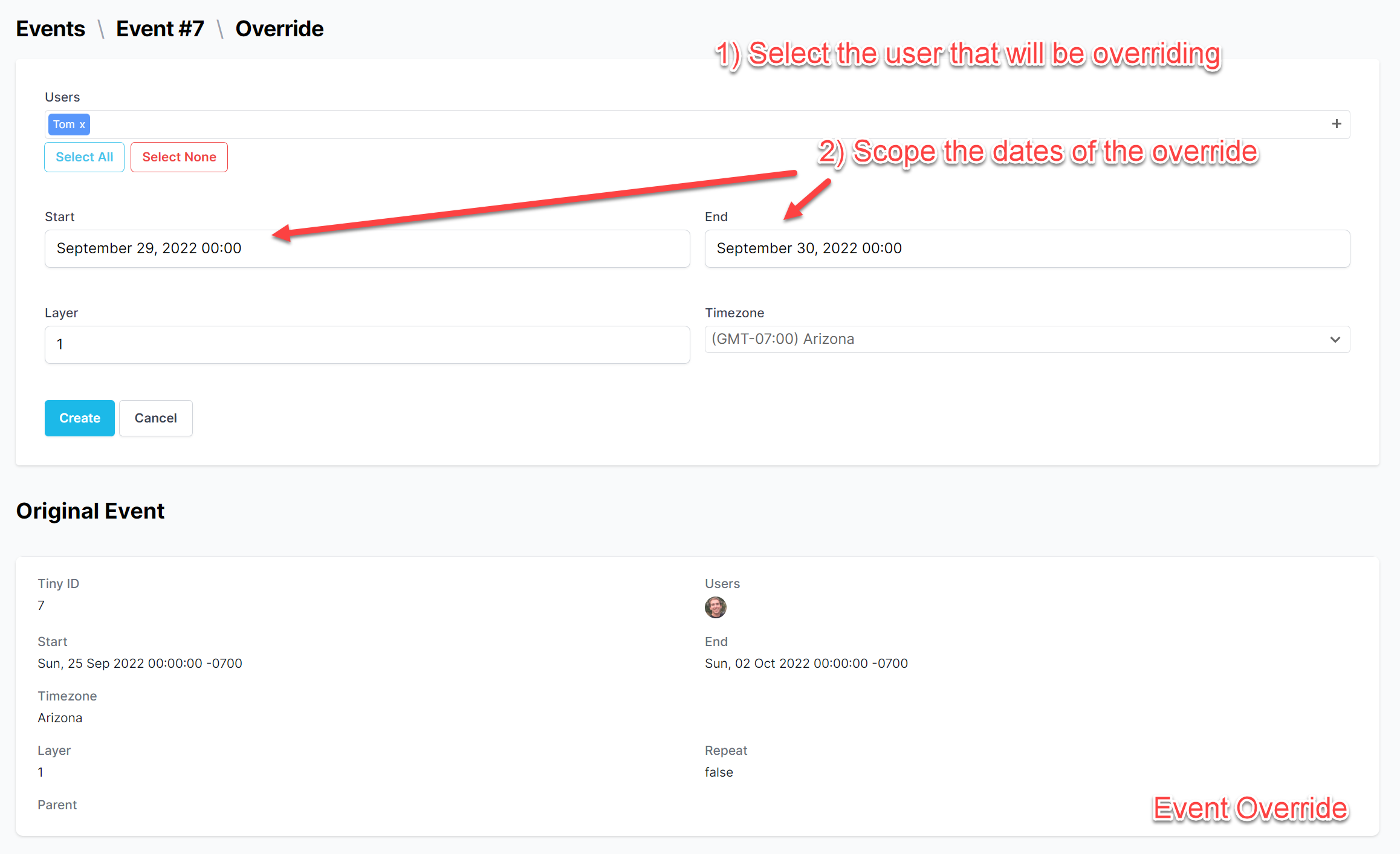
Event Override Form
-
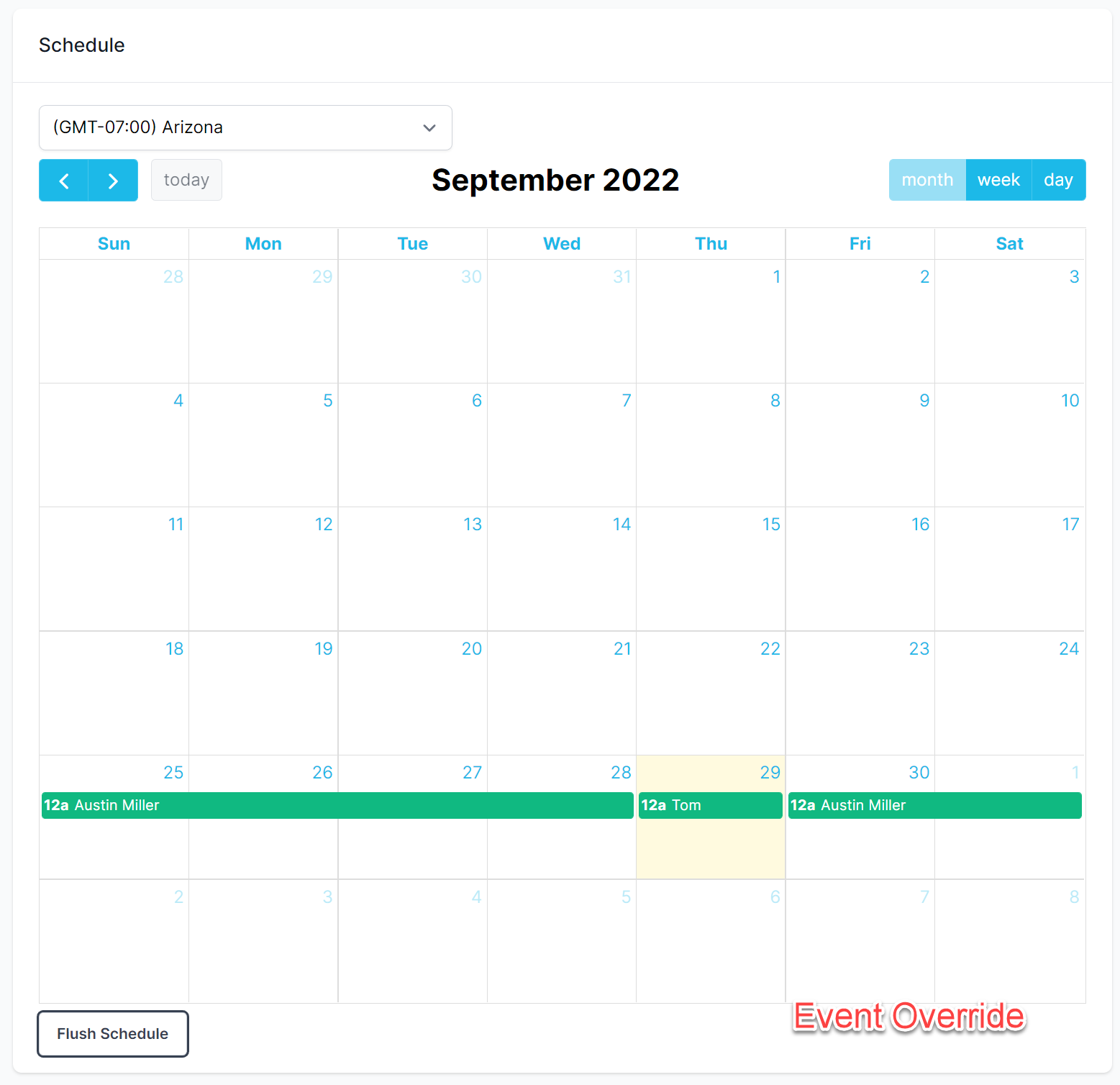
Event override on a calendar.
Event Clone
-
Single click the Event to show the event details.
-
Click the Event Clone button.
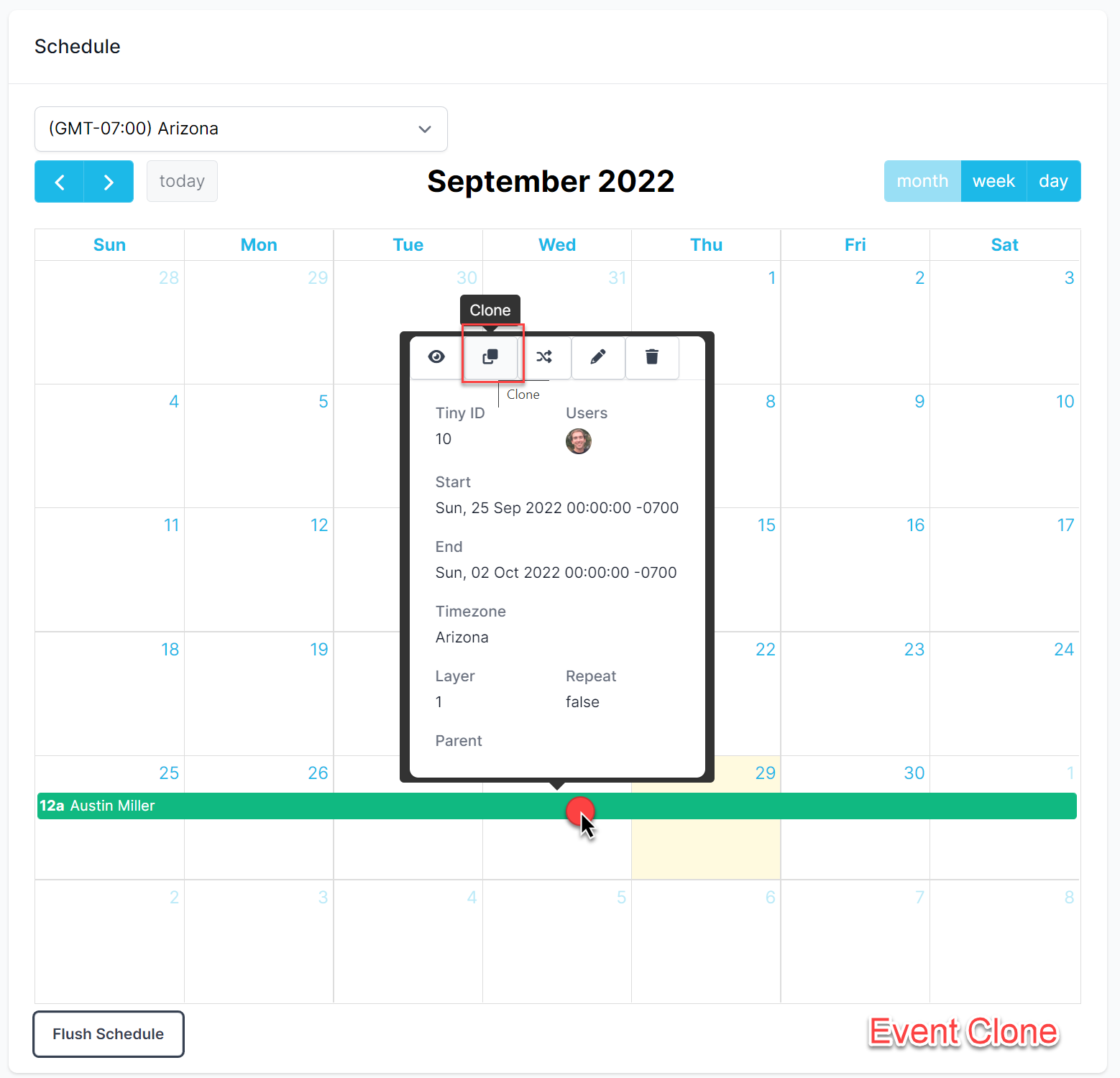
Event Clone Button
-
On the event clone form:
-
Make any appropriate changes.
-
Click Create button.
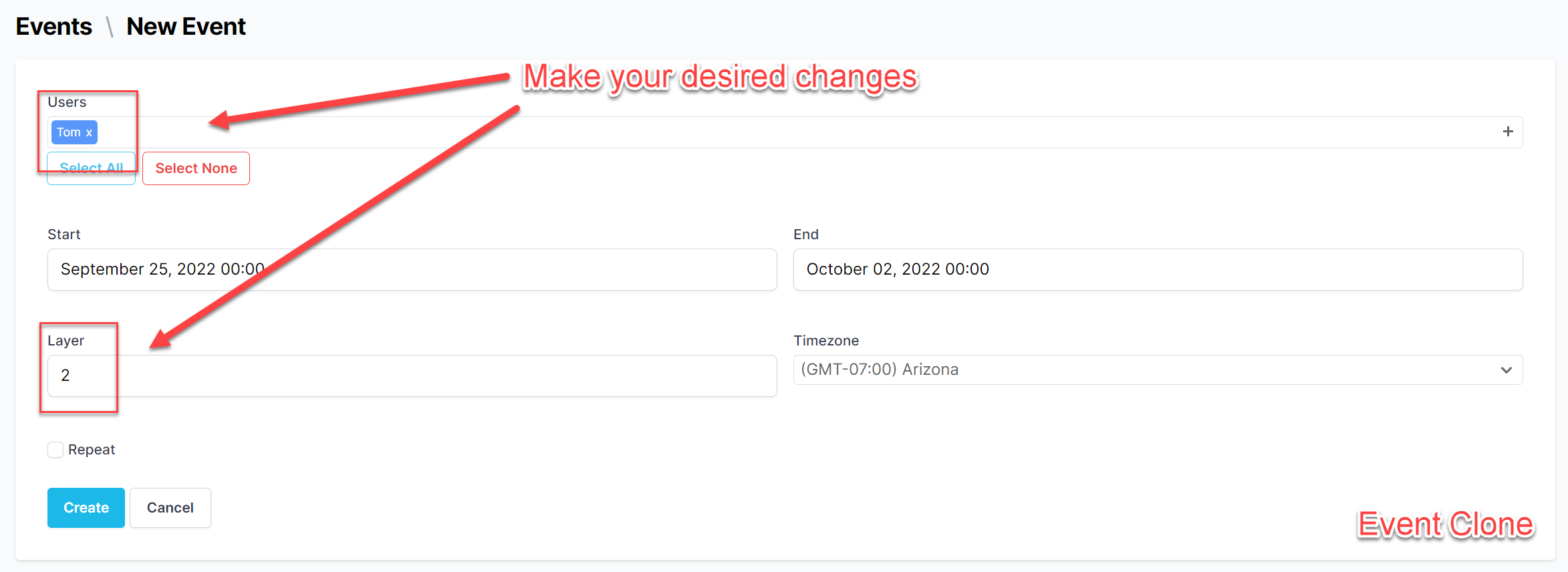
Event Clone Form
-
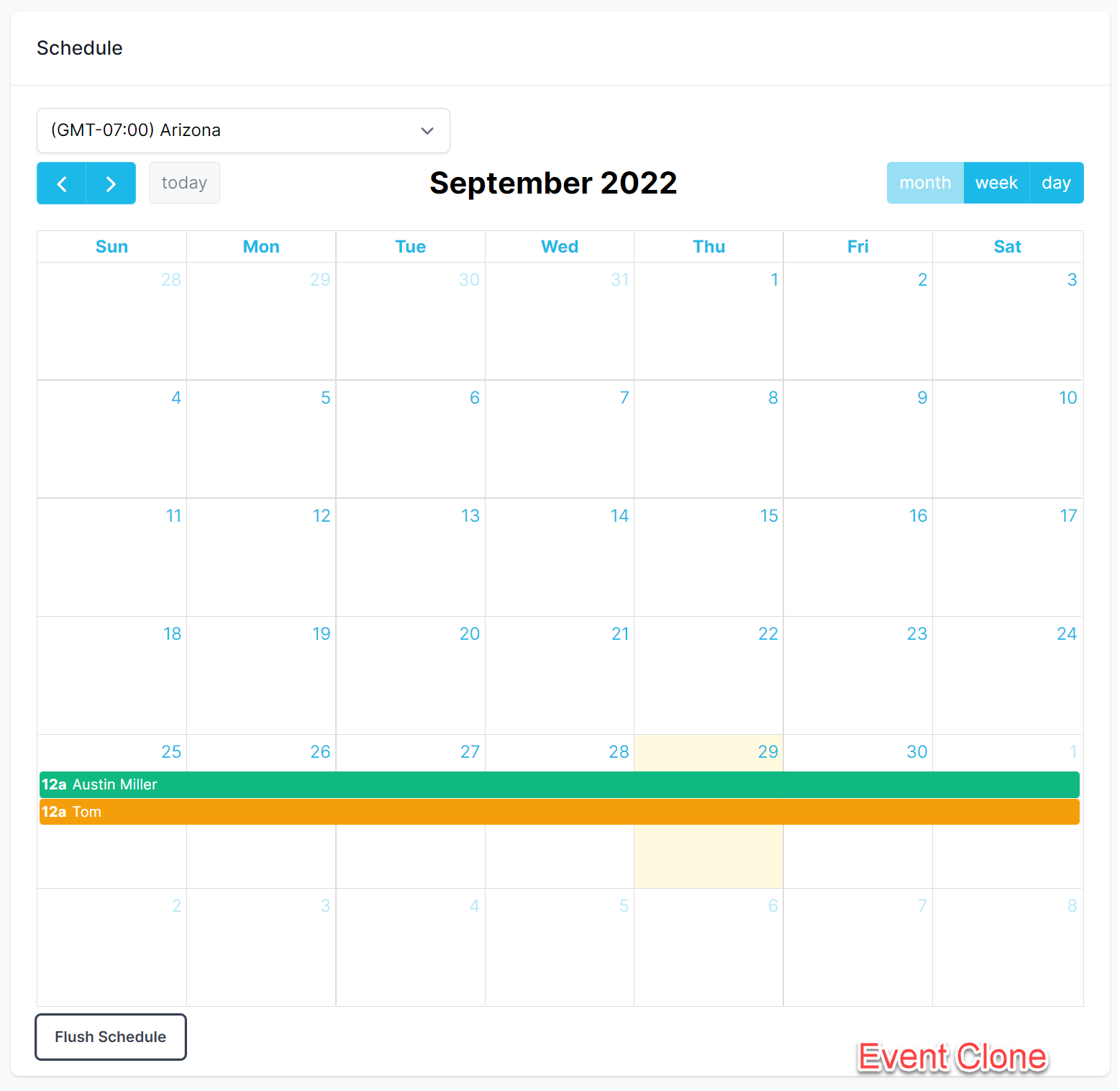
Event clone on a calendar.
Repeating Event Question
For repeating events you may be asked which how you would like to edit the event.
- This event - Uses the single occurrence clicked on for point of operation. Only modifies this occurrence.
- This event and following events - Uses the single occurrence clicked on for starting point of operation, modifying the occurrence itself and all future occurrences.
- All events (in this series) - Uses the initial occurrence (regardless of which event was clicked on) for starting point of operation. Modifies all past, present, and future occurrences.
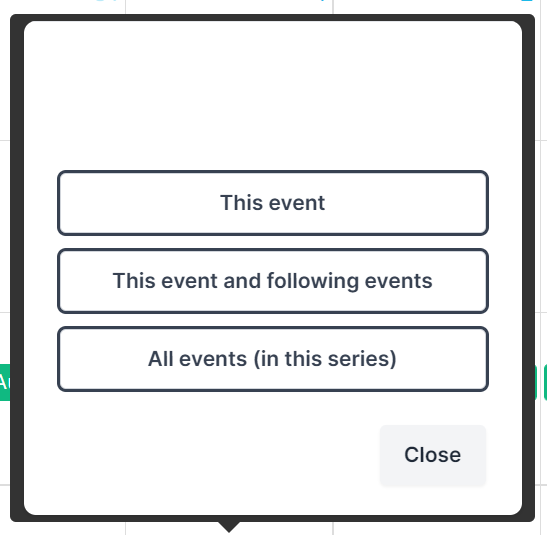
Repeating event question.