🪄 Slack Channel Stakeholder Notifications
Recently, while working with a customer, I saw a really cool use of PagerTree’s Stakeholder Notifications to send messages into a Slack channel. They did this by using the Slack’s Email to Slack integration along with PagerTree’s Stakeholder notifications. Today I’d like to share with you how they did it.
Prerequisites
To get started, you’ll need several things.
- A PagerTree subscription with the elite plan.
- A Slack account with a premium plan.
In Slack
Create a Stakeholder Channel
From your Slack workspace:
-
In the left hand menu, click the + button, next to the Channels.
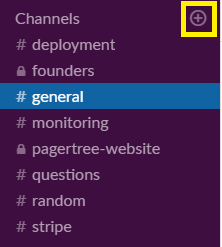
-
In the Create a channel form, let’s add the name of the group to be stakeholders, then click the Create Channel button.
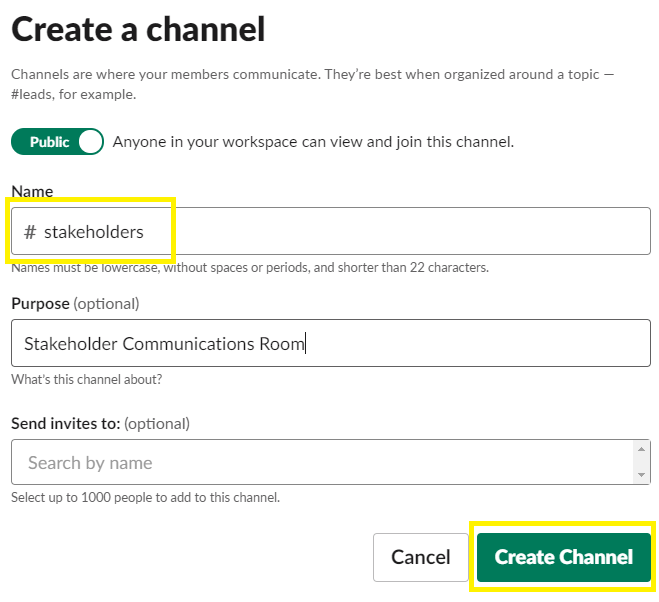
Create the Slack Email Integration
-
In your browser, navigate to the Slack Email Integration.
-
Click the Install Button.
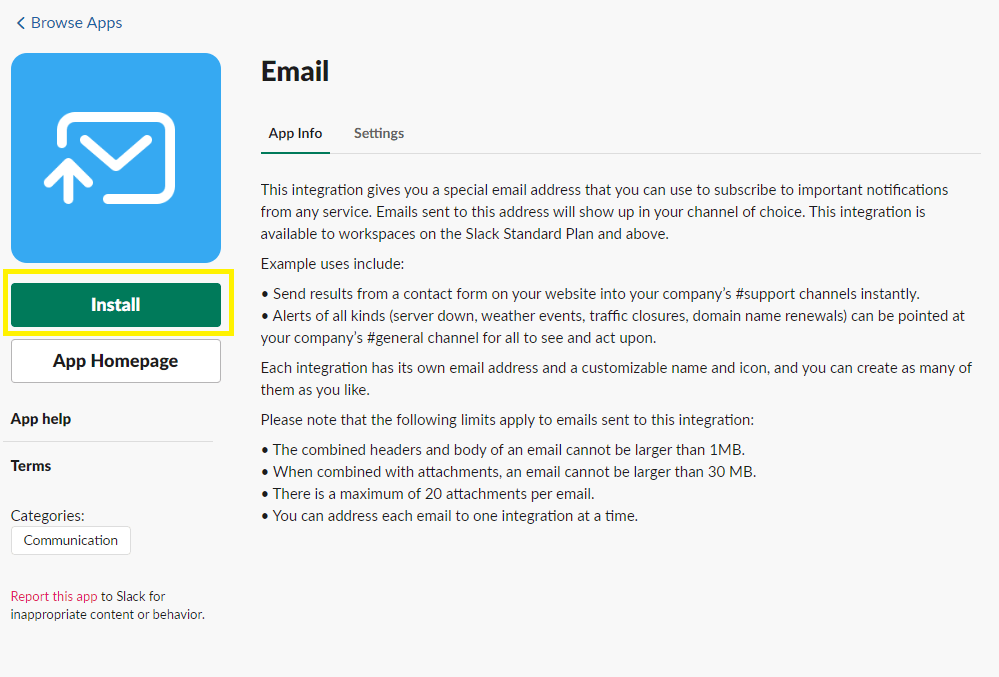
-
Select the #stakeholders channel we just created above, then click Add Email Integration
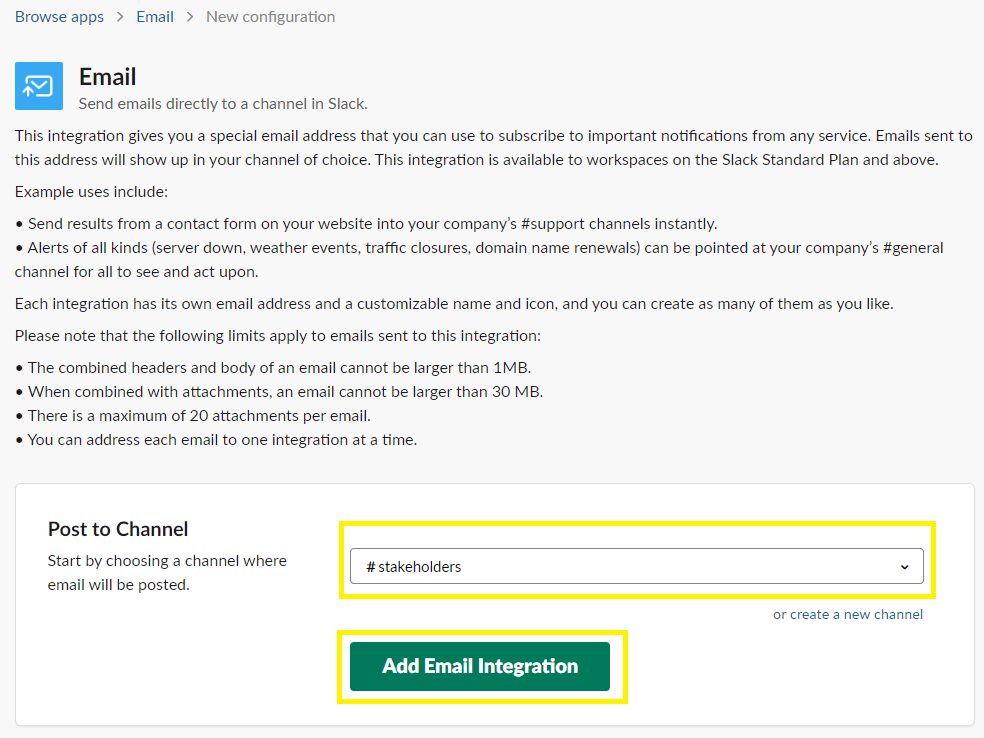
-
Copy the email address that slack provides you.
-
Click Save Integration
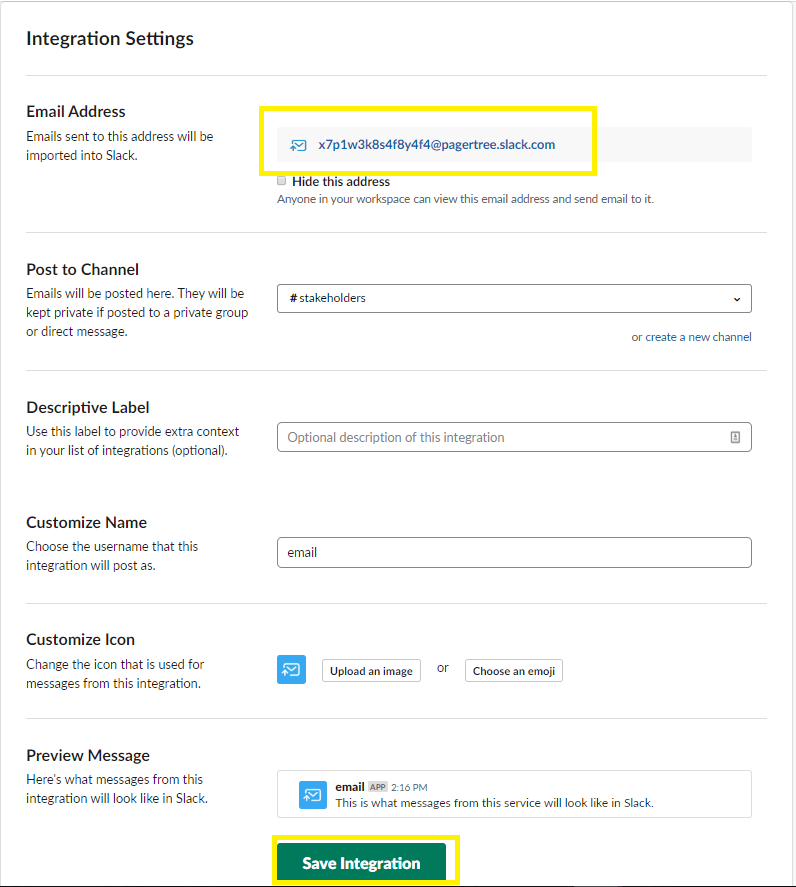
In PagerTree
Create a Stakeholder
- Enable Advanced Mode.
- Create a stakeholder group.
- Paste the Slack email address in the additional emails section of the PagerTree stakeholder.
- Click Create.
Test it Out
🚀 Now test it out by manually creating an incident in PagerTree. You should see Slack shows a notification in the #stakeholder channel.
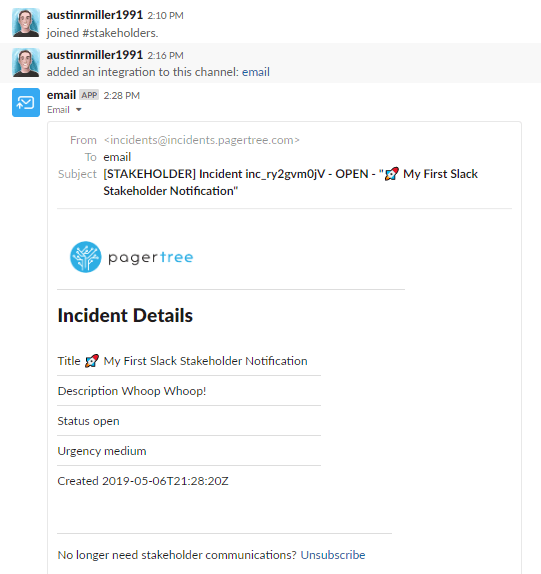
Slack stakeholder channel communication
I hope you found this useful, and can use it to keep stakeholders informed during ongoing incidents.
–Austin